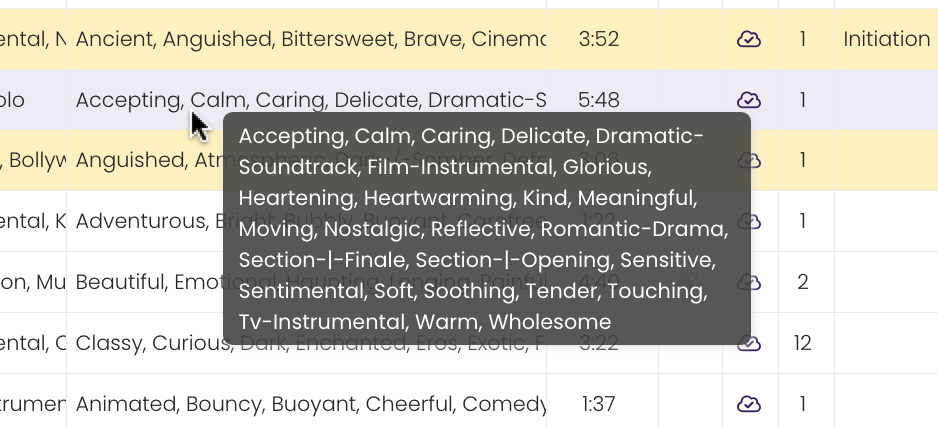All Tutorials ⟩ The CATALOG ⟩ Catalog Interface
The TrackStage Catalog is a flexible, customizable workspace, set up so you can maximize your viewing area while still being able to get to the information you want to see quickly and easily.

The TrackStage Catalog is organized into four sections: the Side Menu, the Header Bar, the Side Tabs, and the Catalog Table.
The Side Menu houses the Icon Menu, which is the primary navigation for TrackStage and the Action Menu, which offers actions and functions specific to the current module.



The Header Bar consists of three sections: Search and Filters, TrackStage & TrackSync Status Messages, and User Profile access.

 to clear the search.
to clear the search.








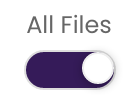

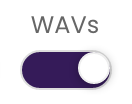




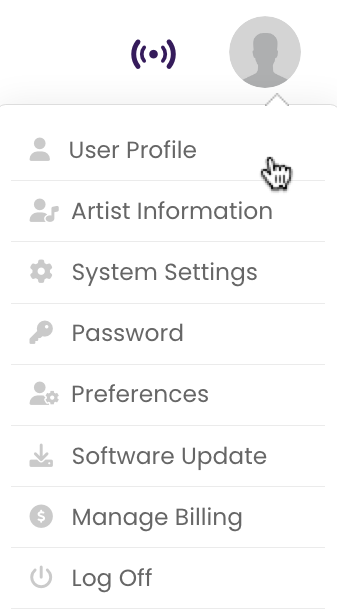
The Side Tabs are where you complete and access all the information on your track. There are six tabs that categorize the information: INFO, KEYWORDS, LYRICS, CREDITS, RIGHTS, PUBLISHERS.

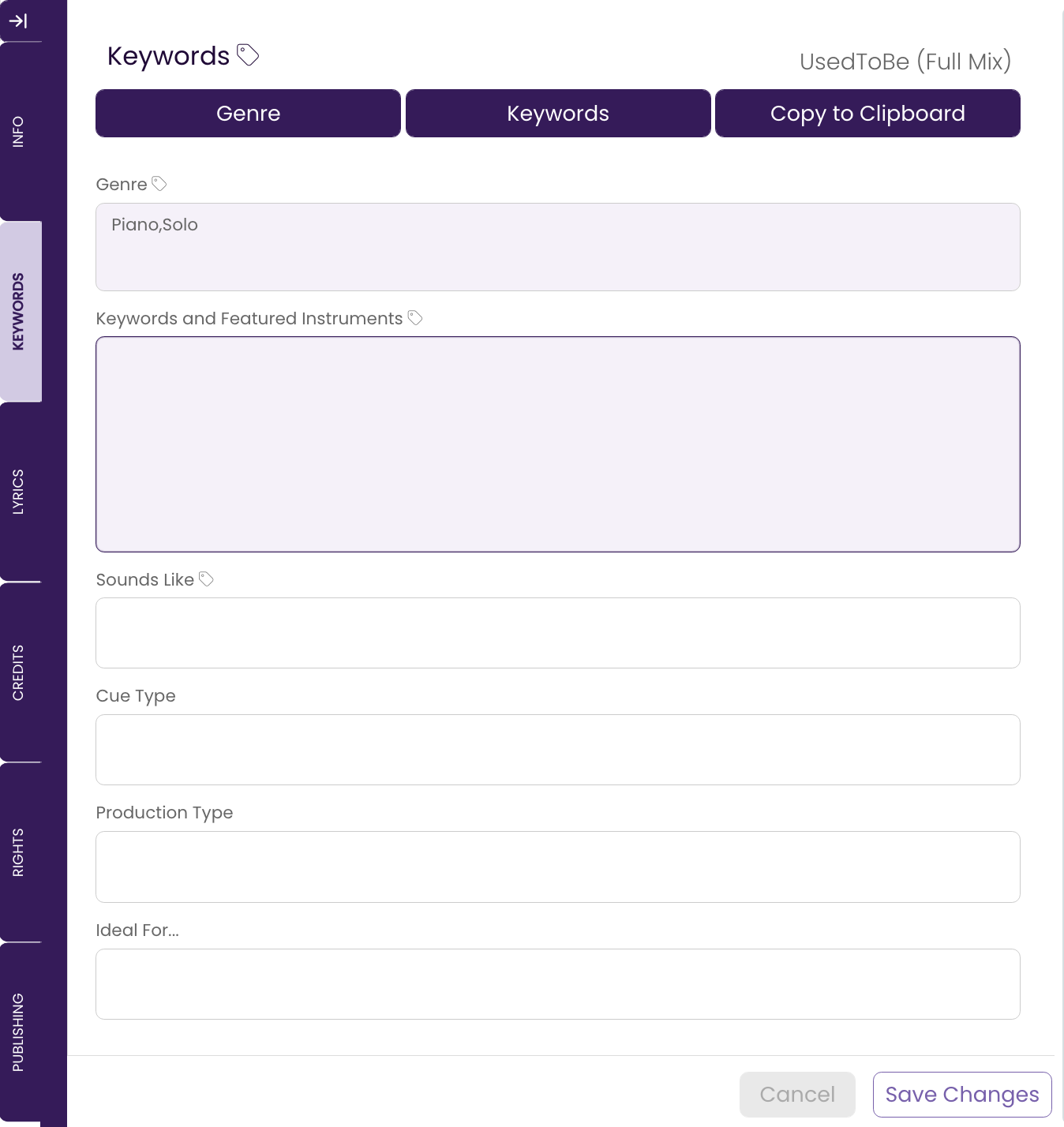
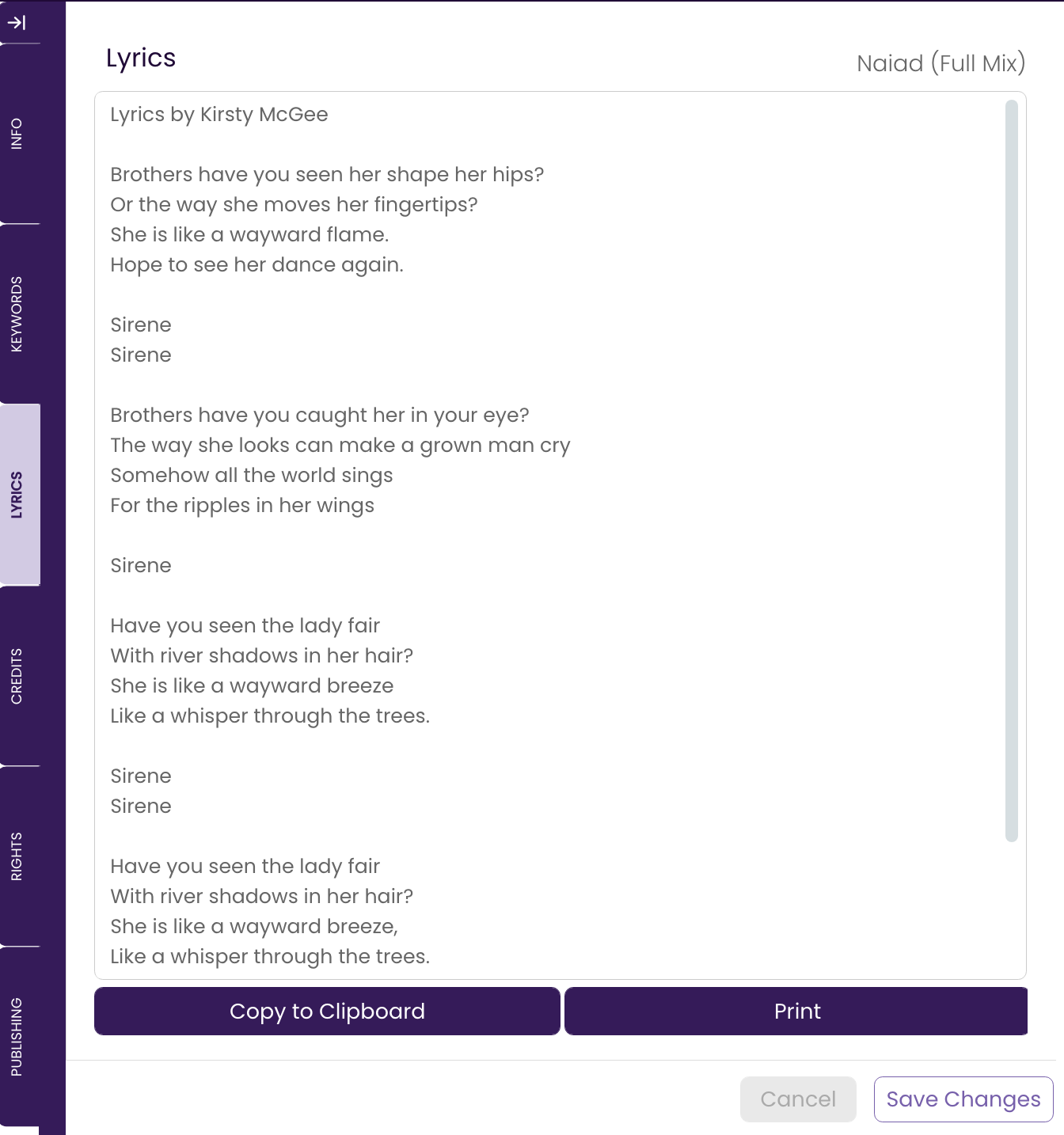
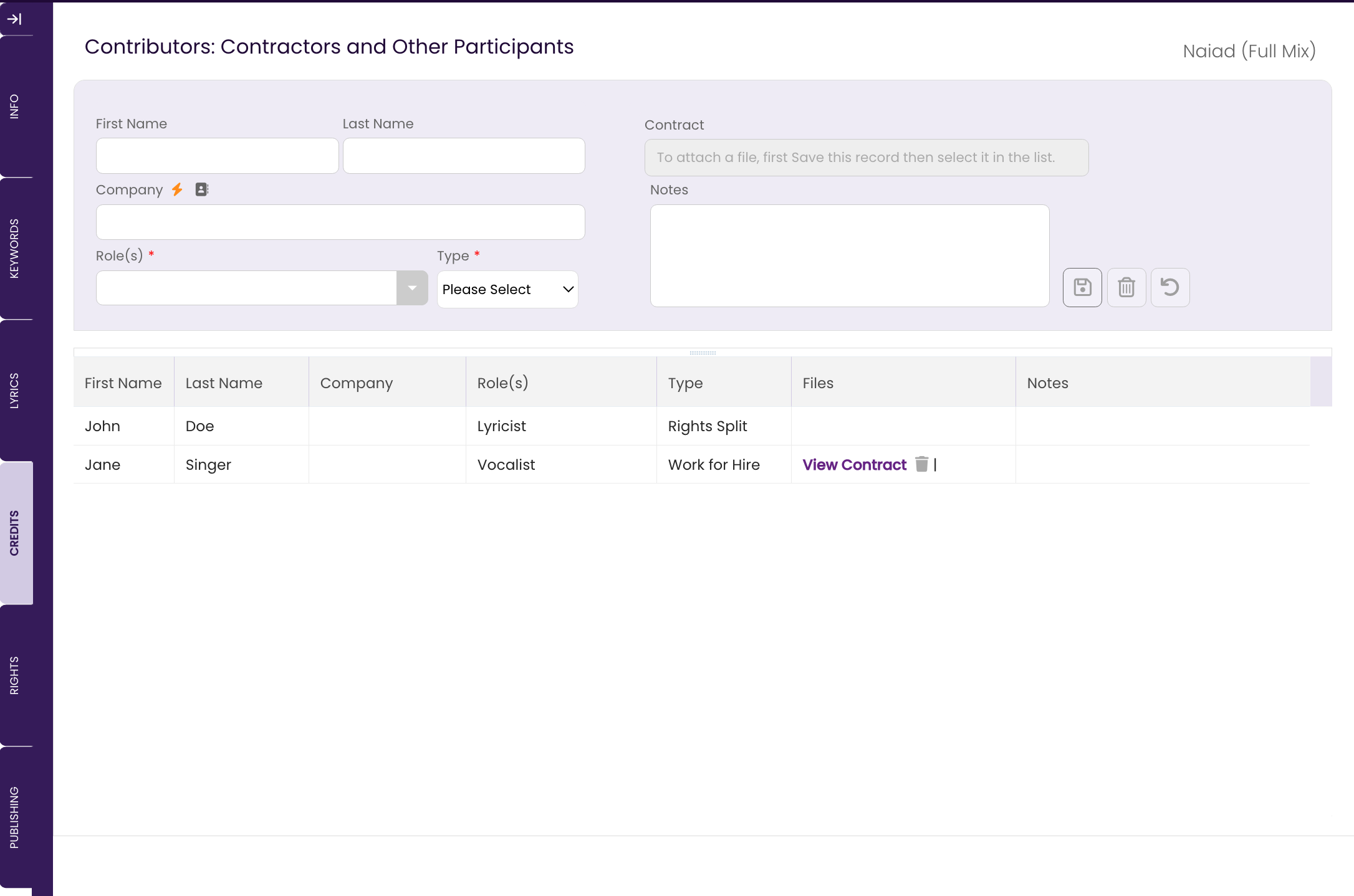
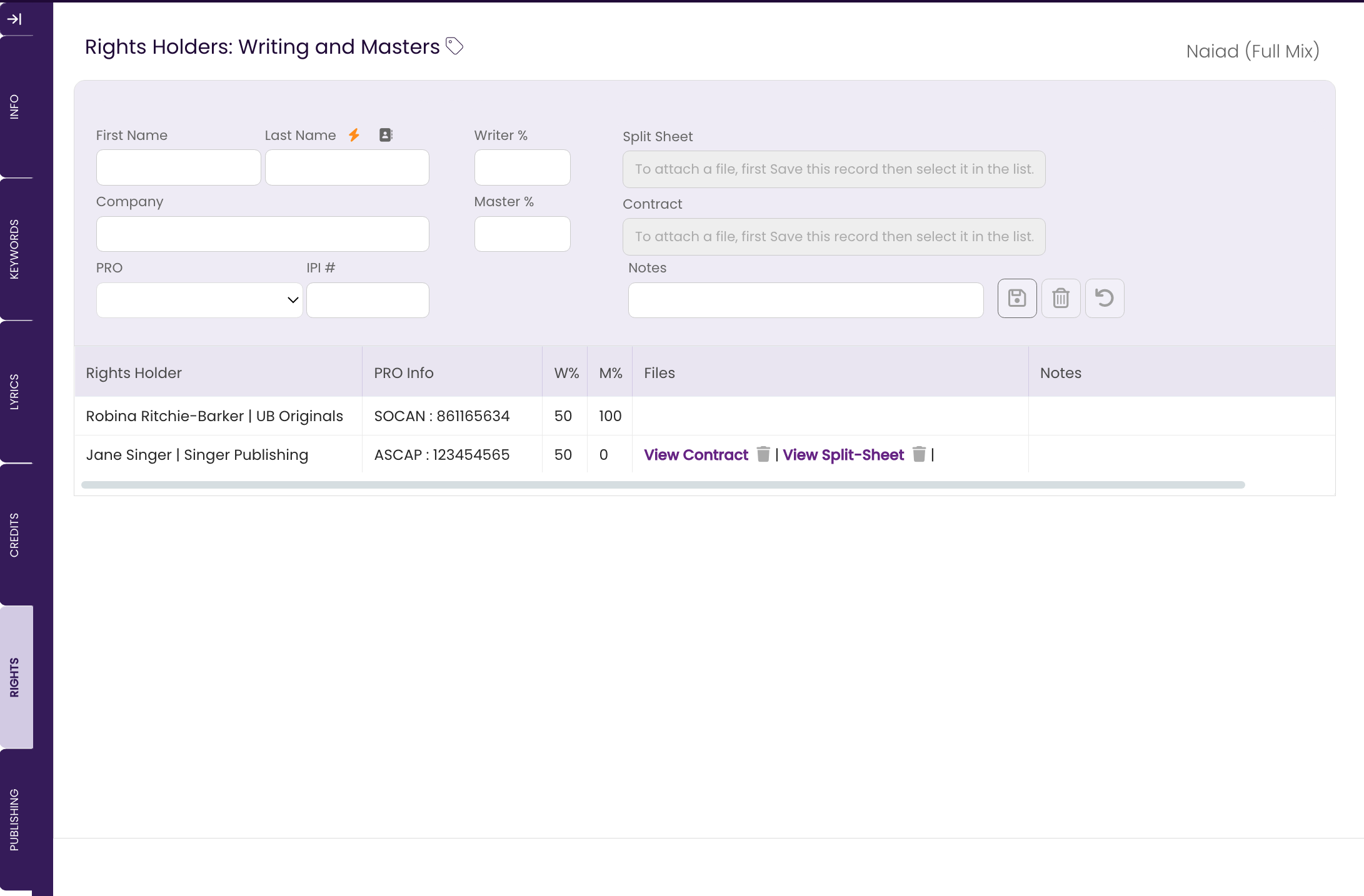
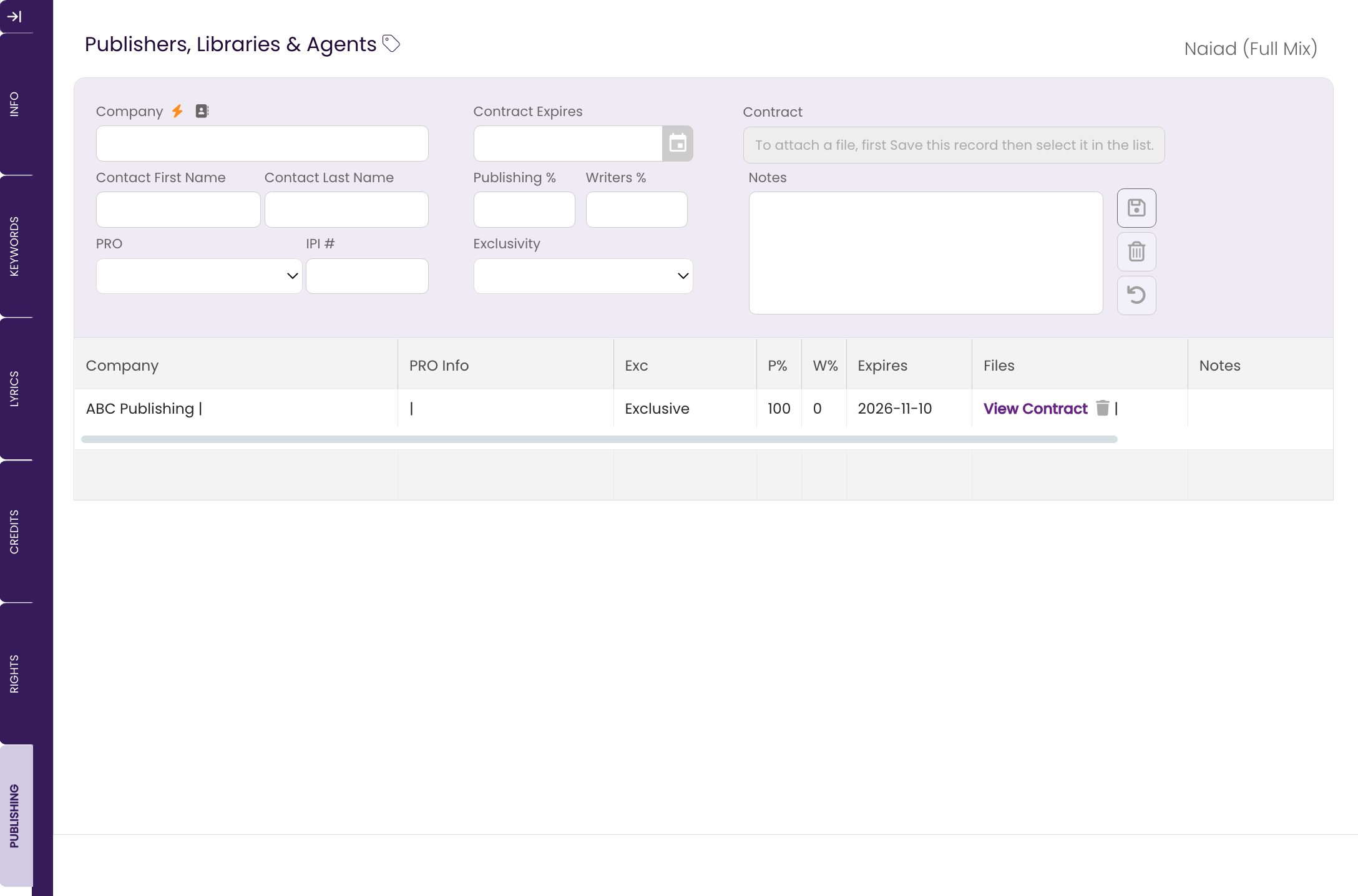
The CATALOG Table is the meat and potatoes of TrackStage. Effectively a spreadsheet on steroids, this is where you will manage your tracks for metadata, targeting, pitching, licensing and sharing.