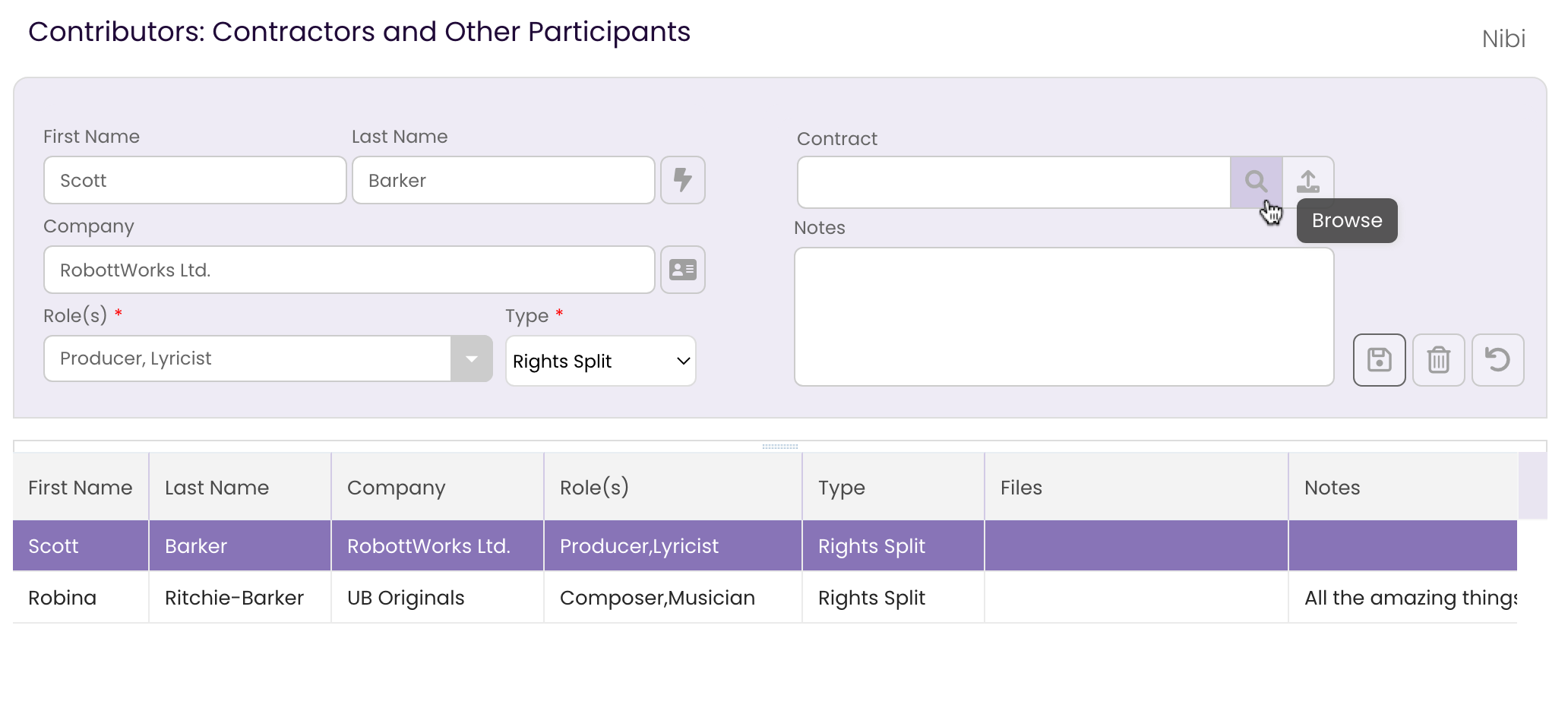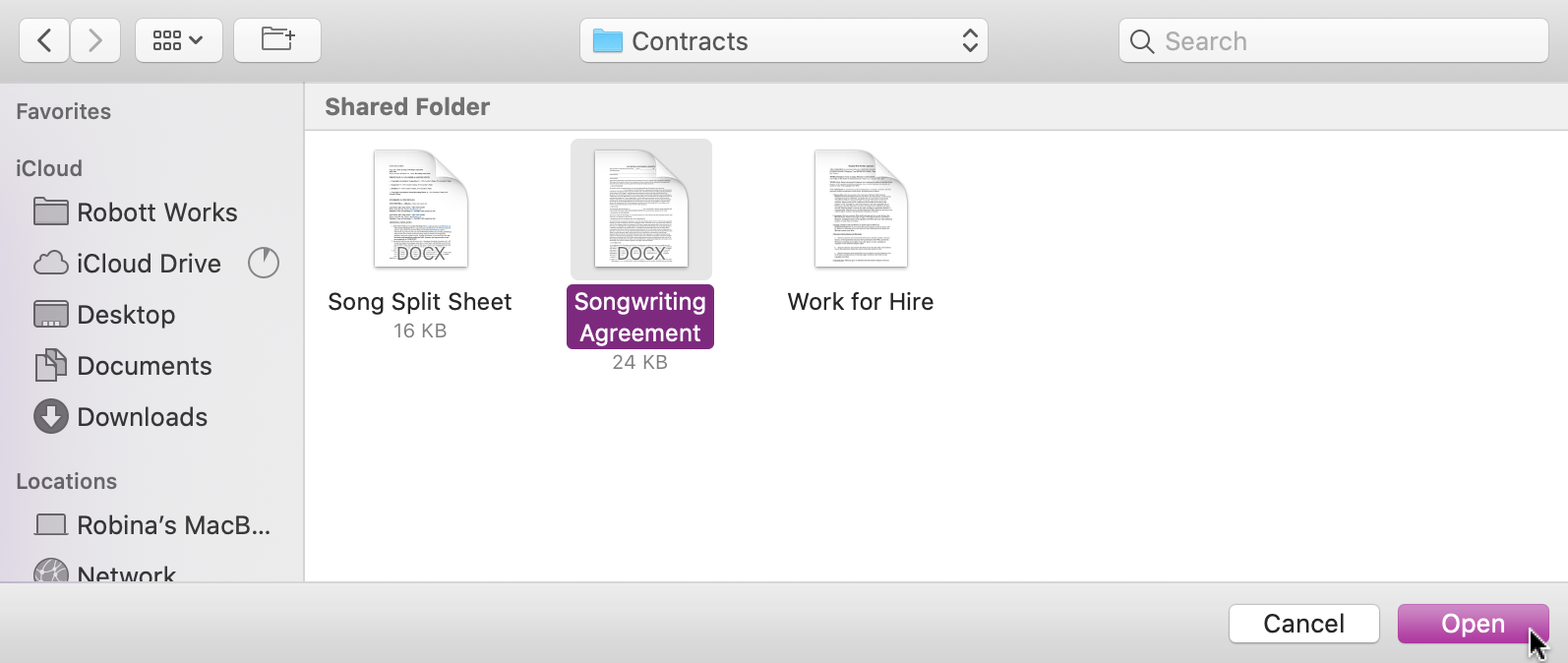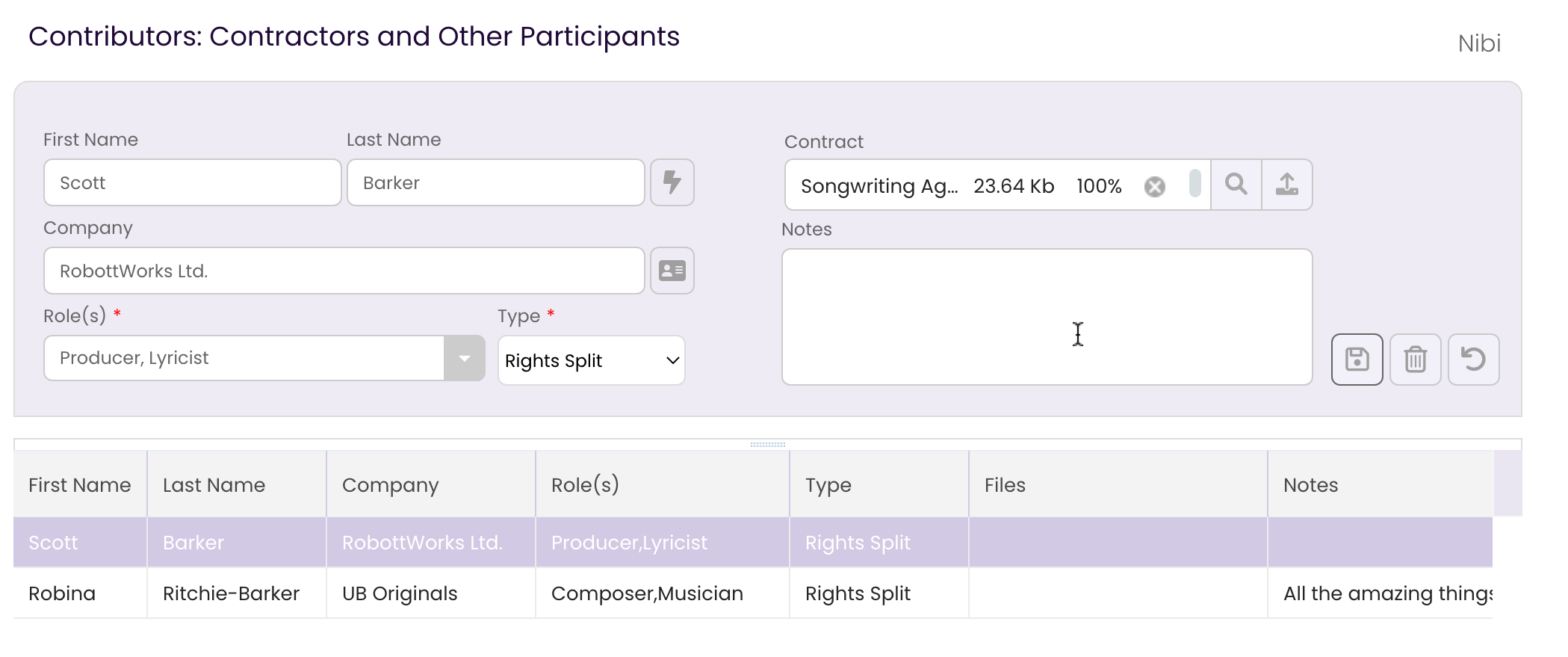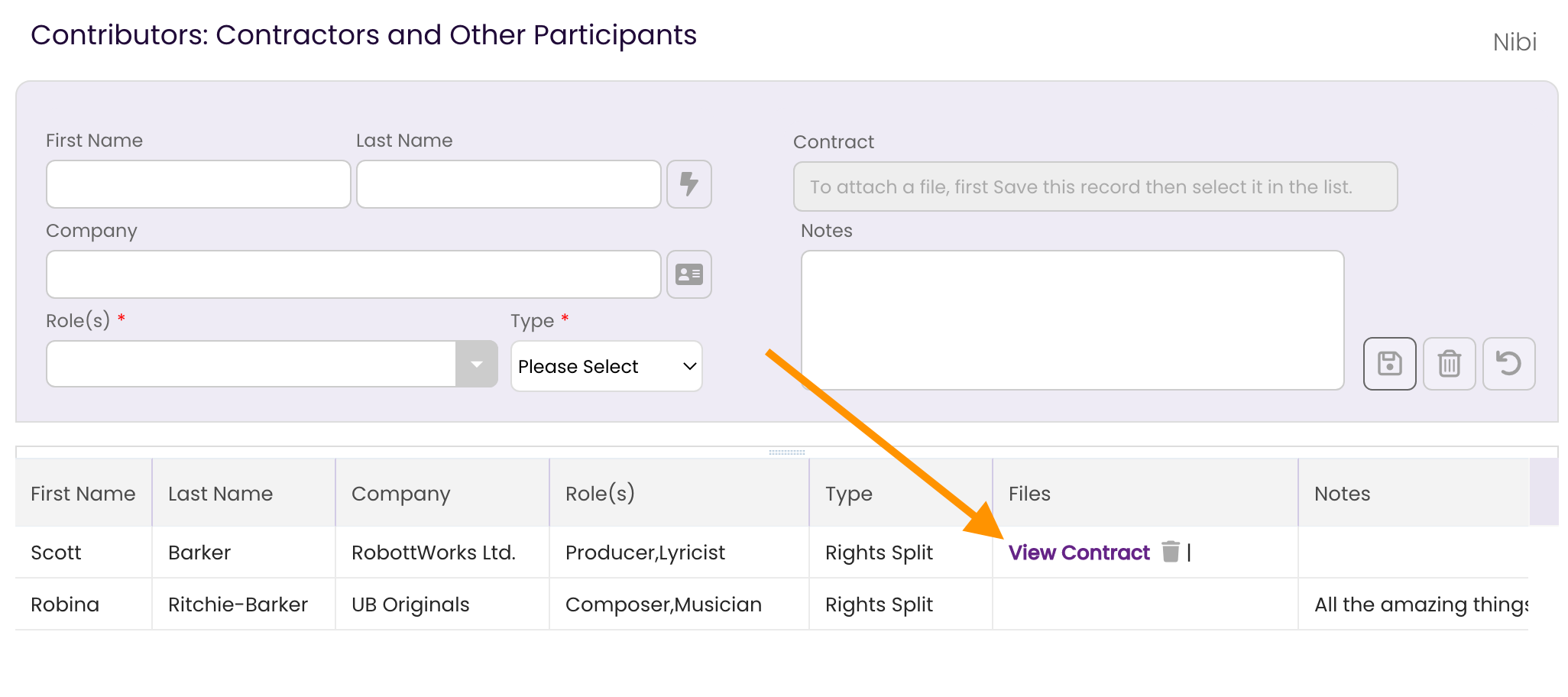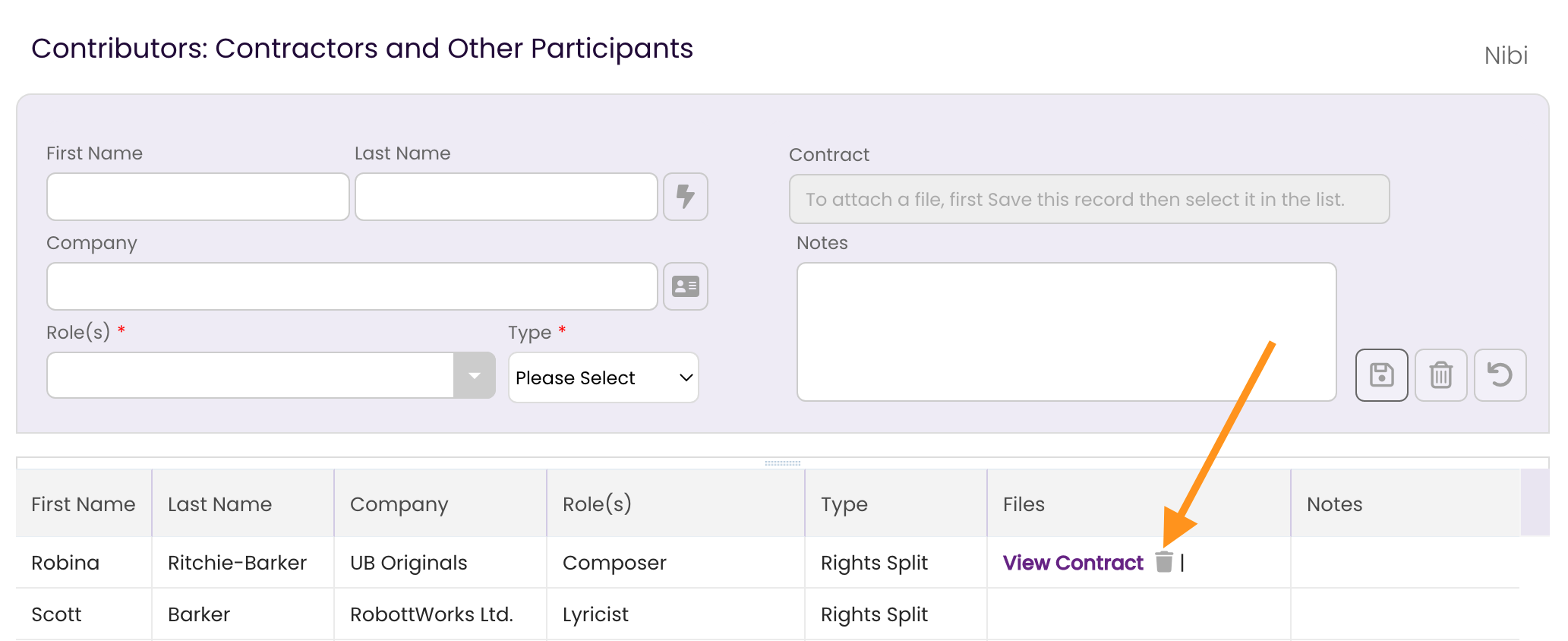All Tutorials ⟩ The CATALOG ⟩ Catalog Workflow ⟩ The CREDITS Tab
A record of your contractors, colloborators and other contributors to your track - all at a single click away.

The CREDITS Tab provides a convenient place to record all the contributors to your project, whether collaborators, work-for-hires, or even just a thank you. The tab is a simple form on the top half of the tab that populates the list in the bottom half.
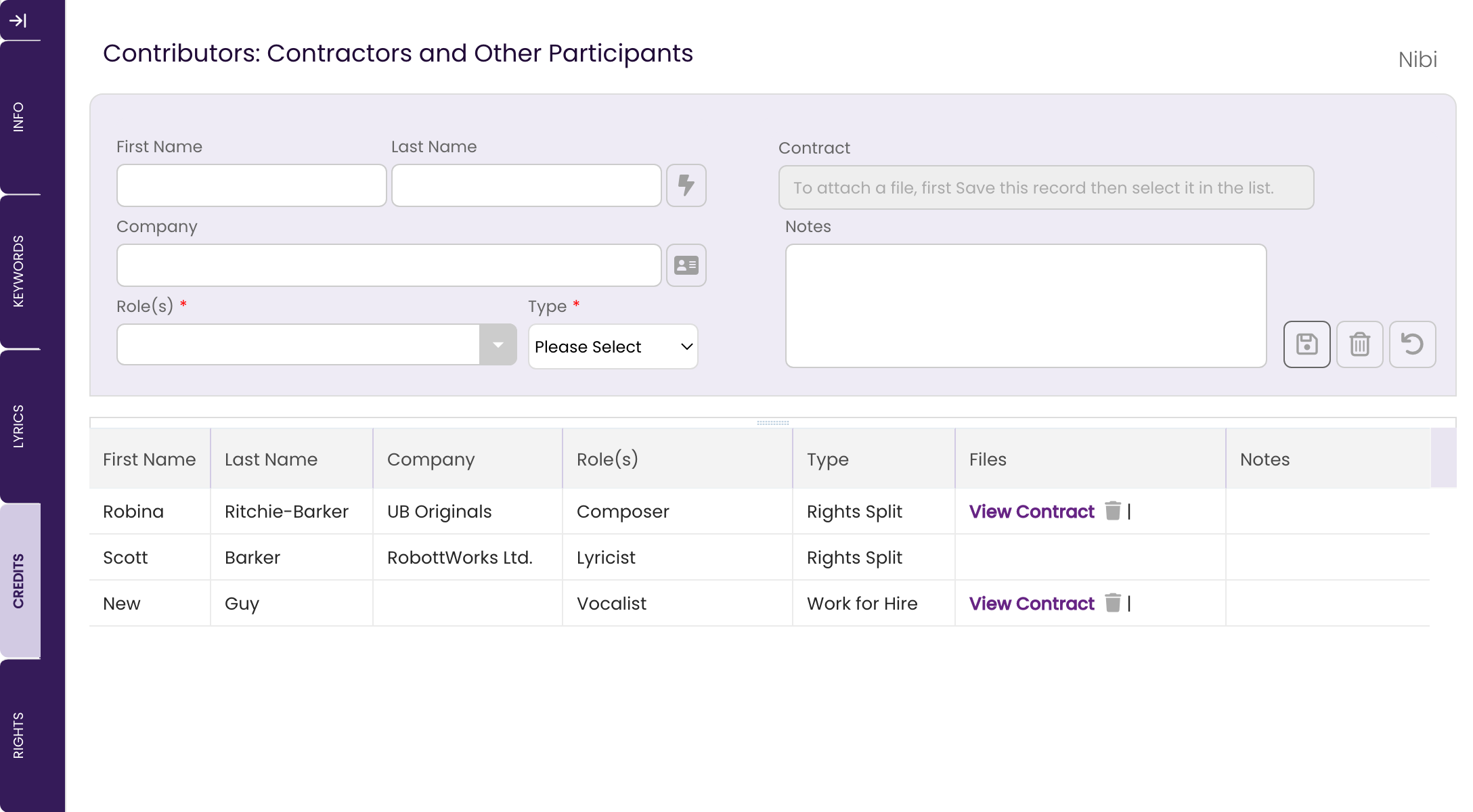
 and select them from the pop-up window, either by clicking on their listing and then clicking the Select button, or by simply double-clicking their listing.
and select them from the pop-up window, either by clicking on their listing and then clicking the Select button, or by simply double-clicking their listing.
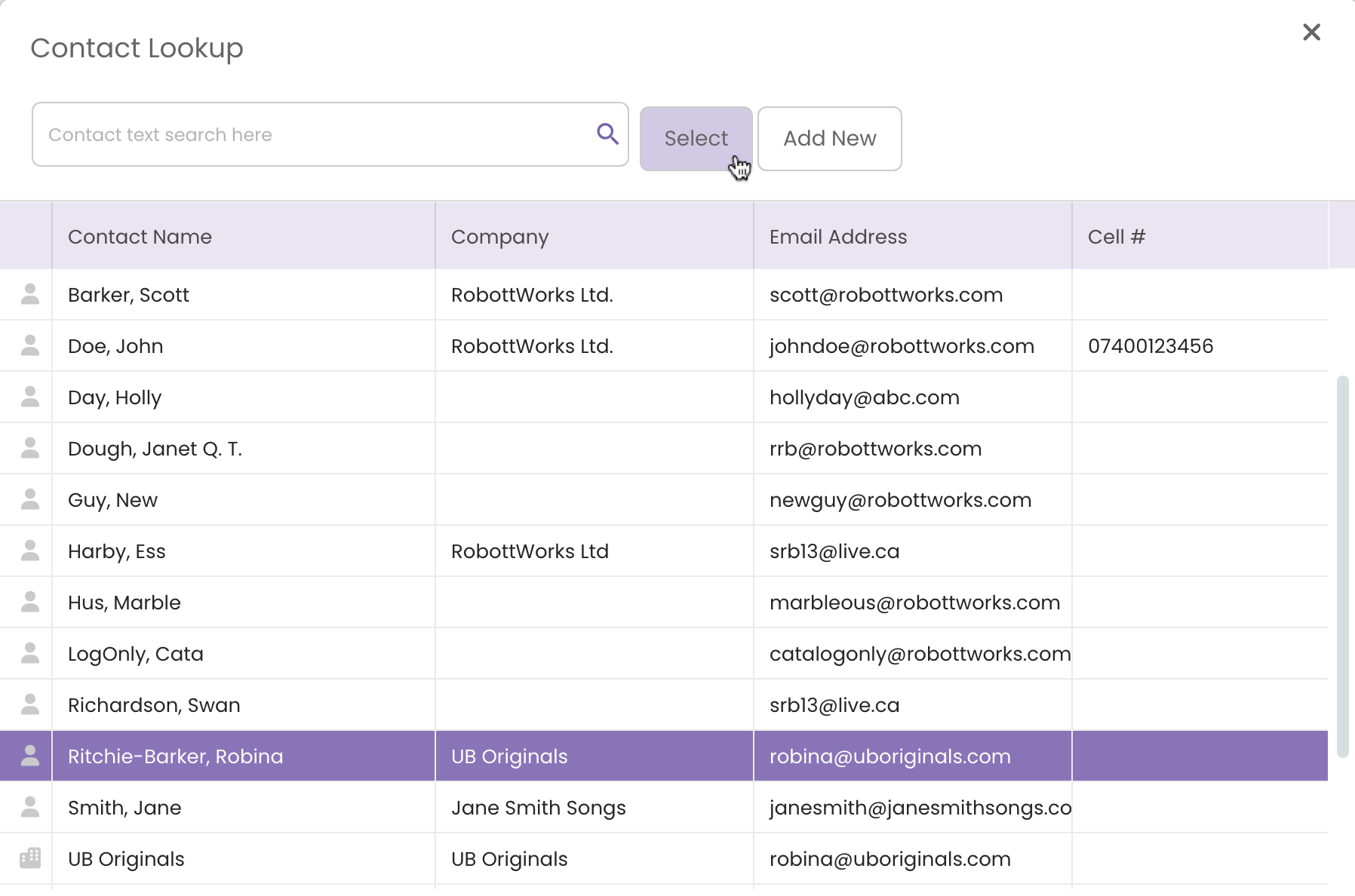
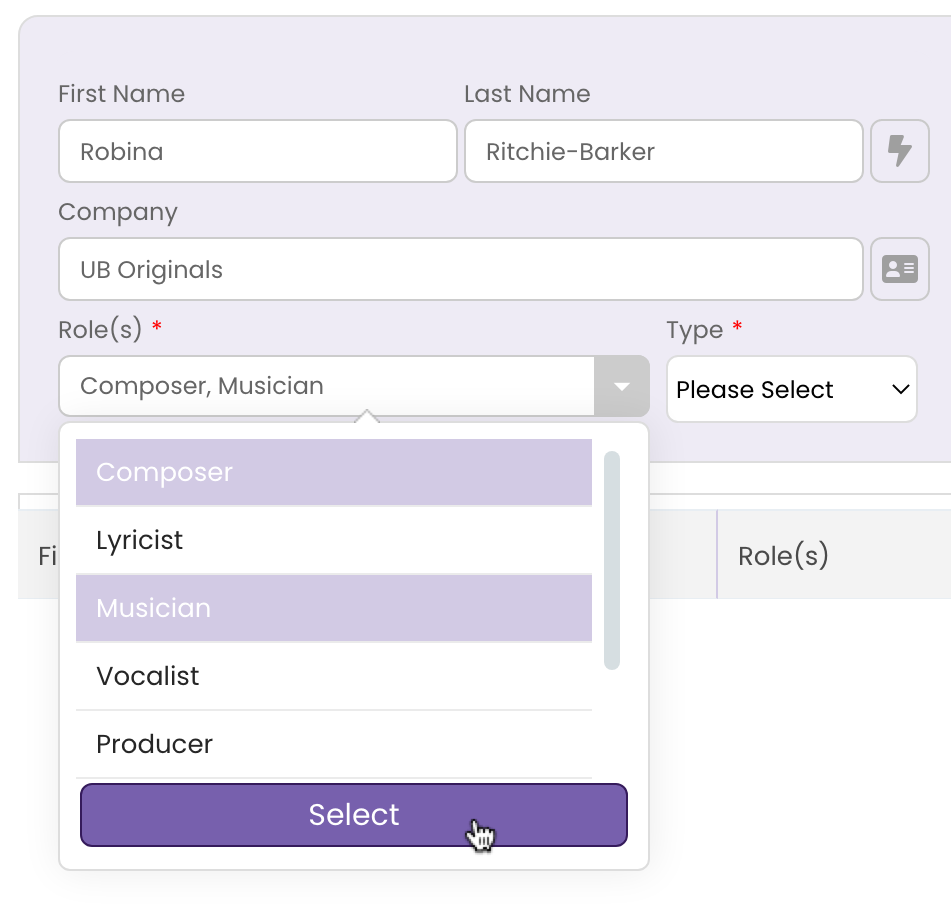
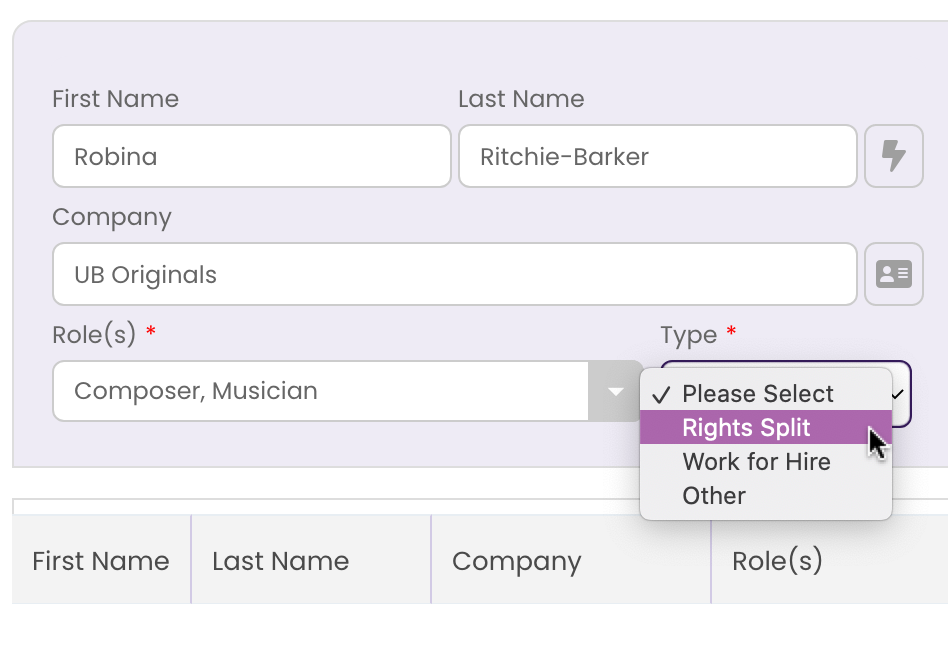
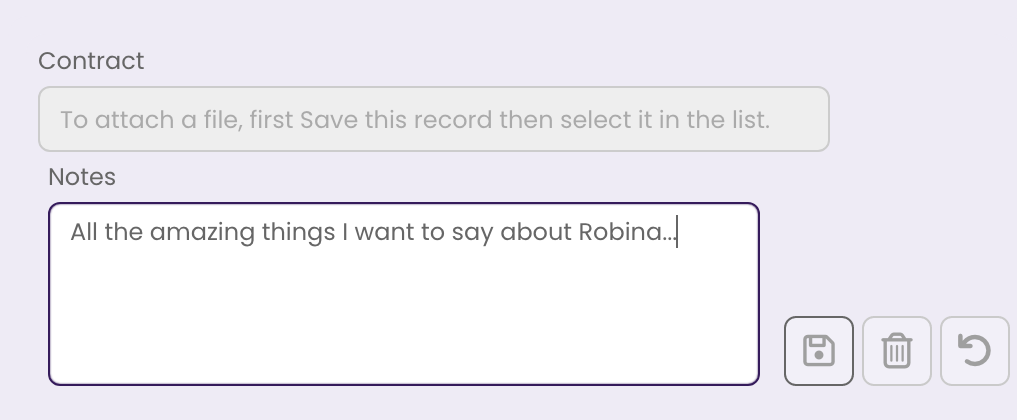
 button.
button. button to save the Contributor record to the list.
button to save the Contributor record to the list.
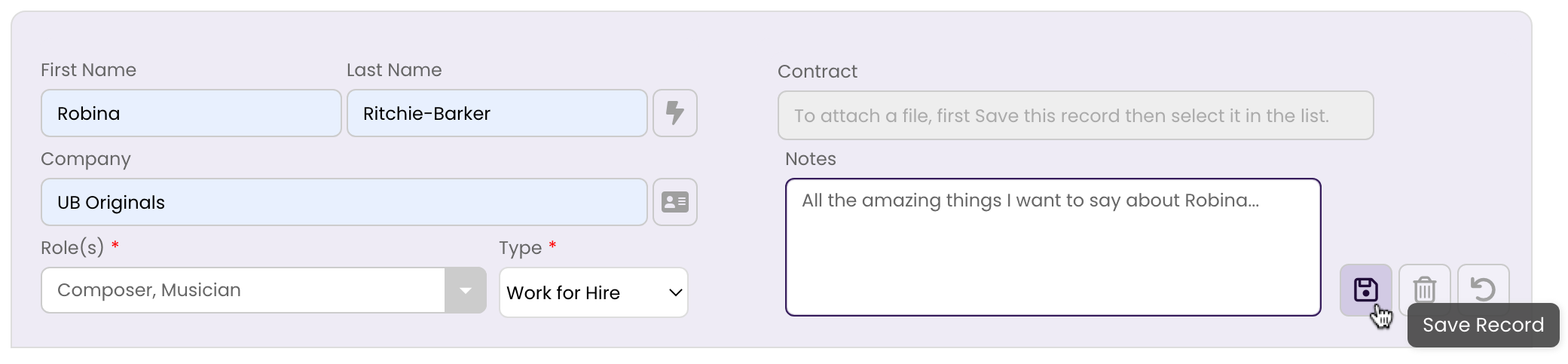
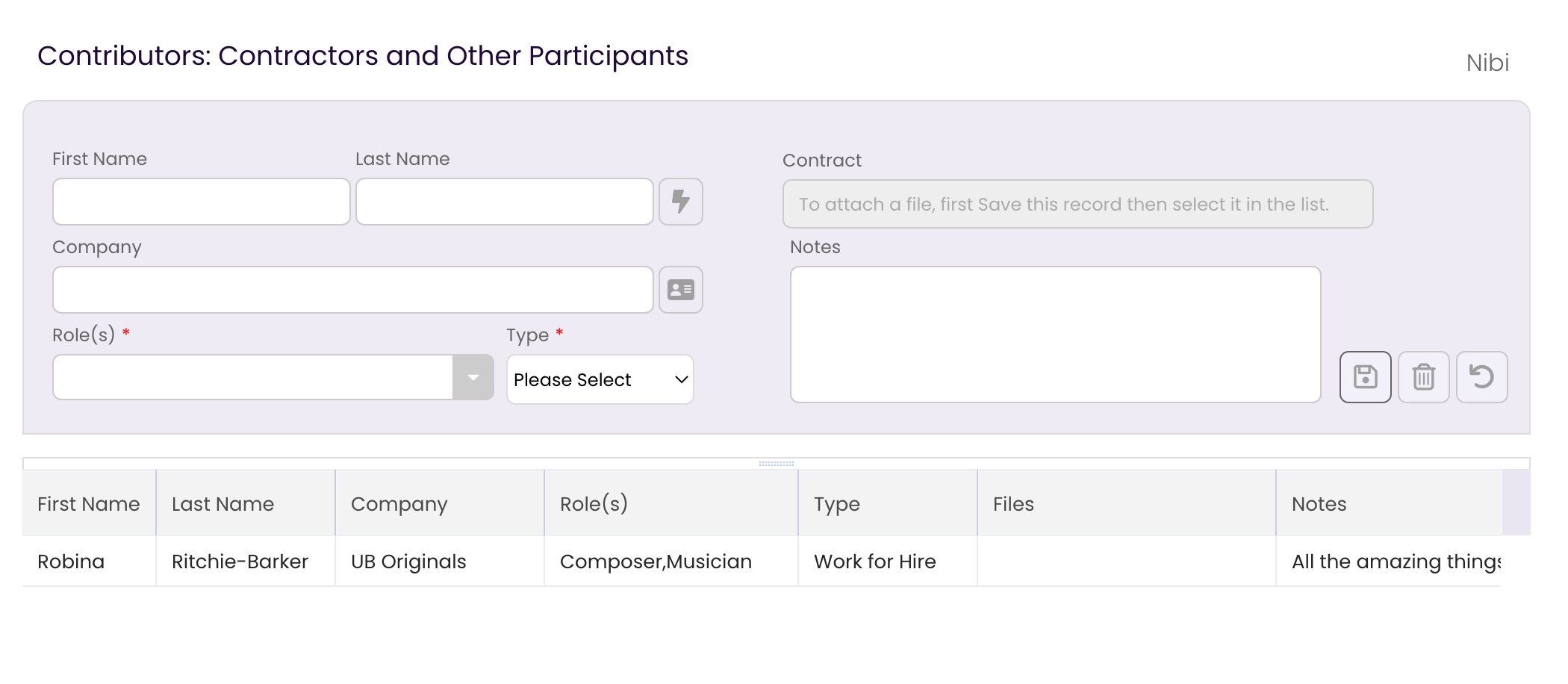
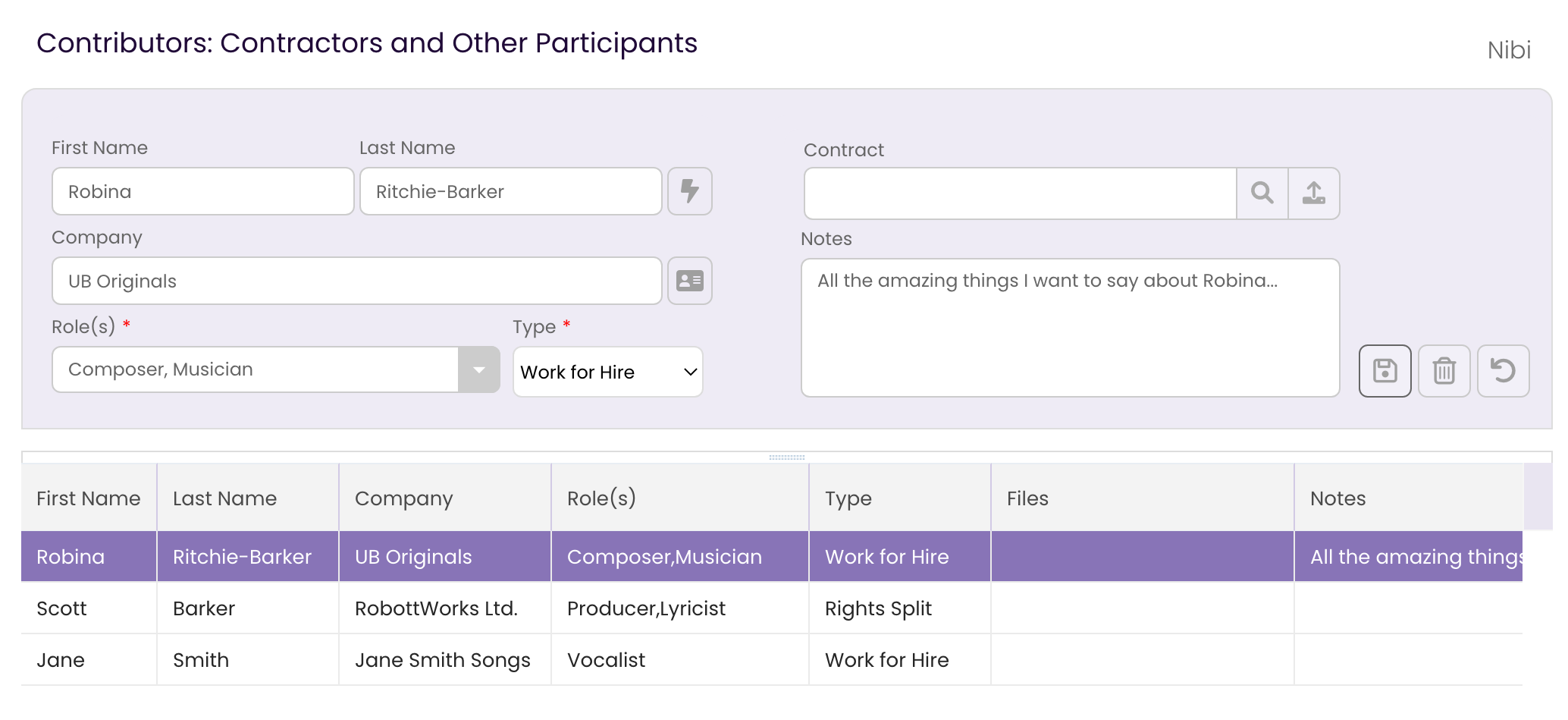
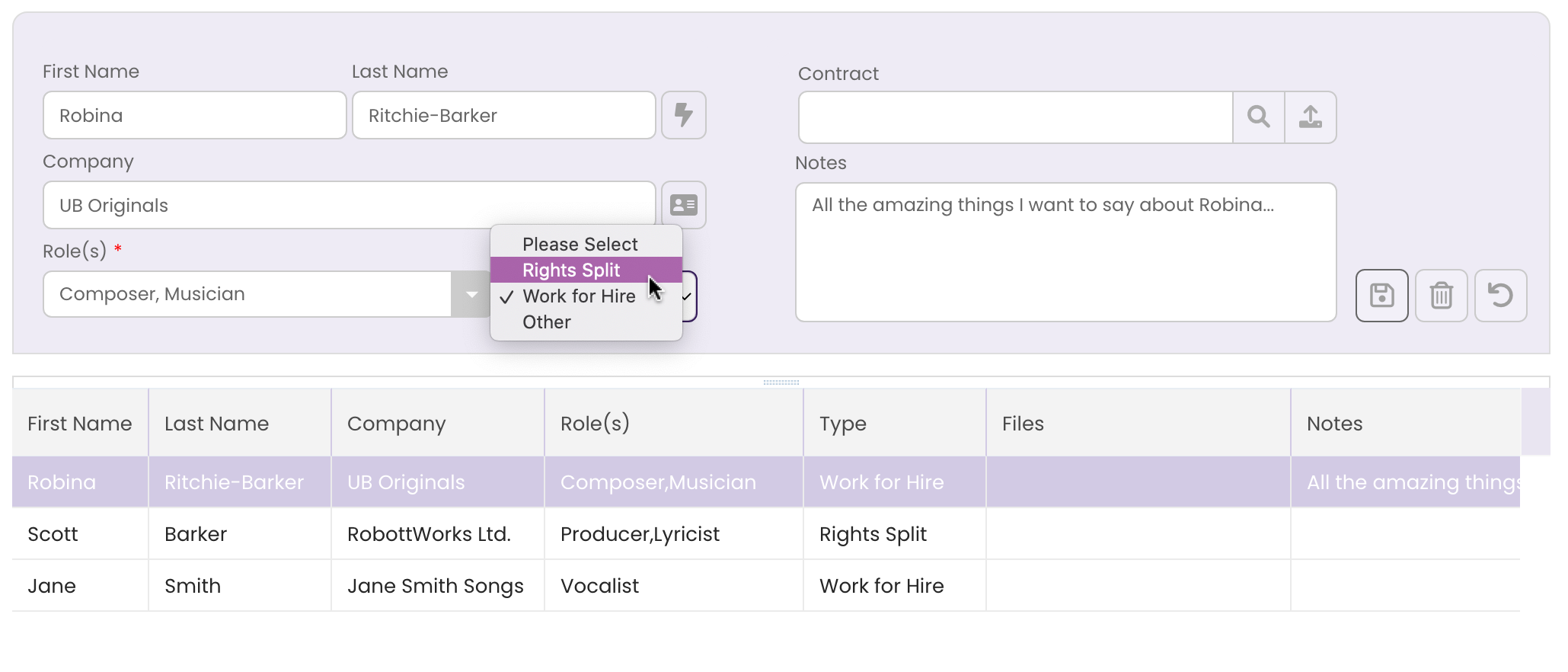
 button to save edits to the Contributor record.
button to save edits to the Contributor record.
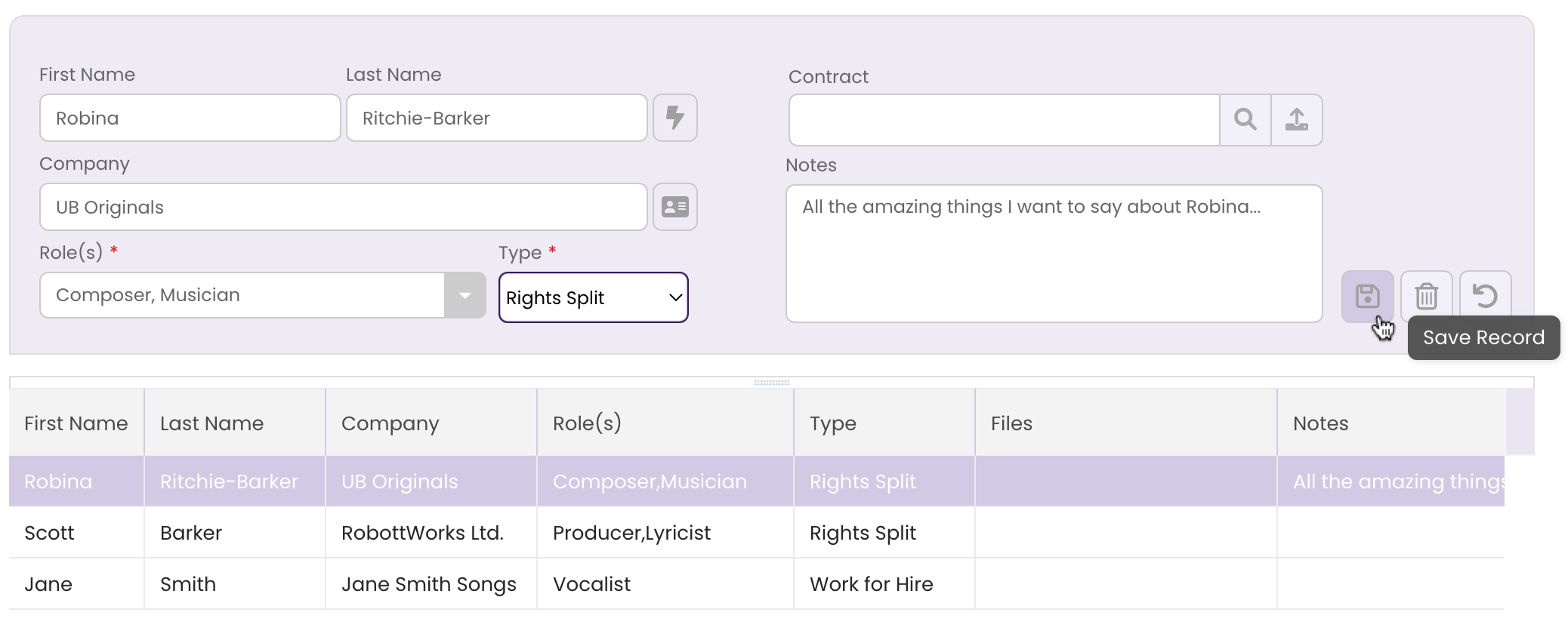
 button.
button.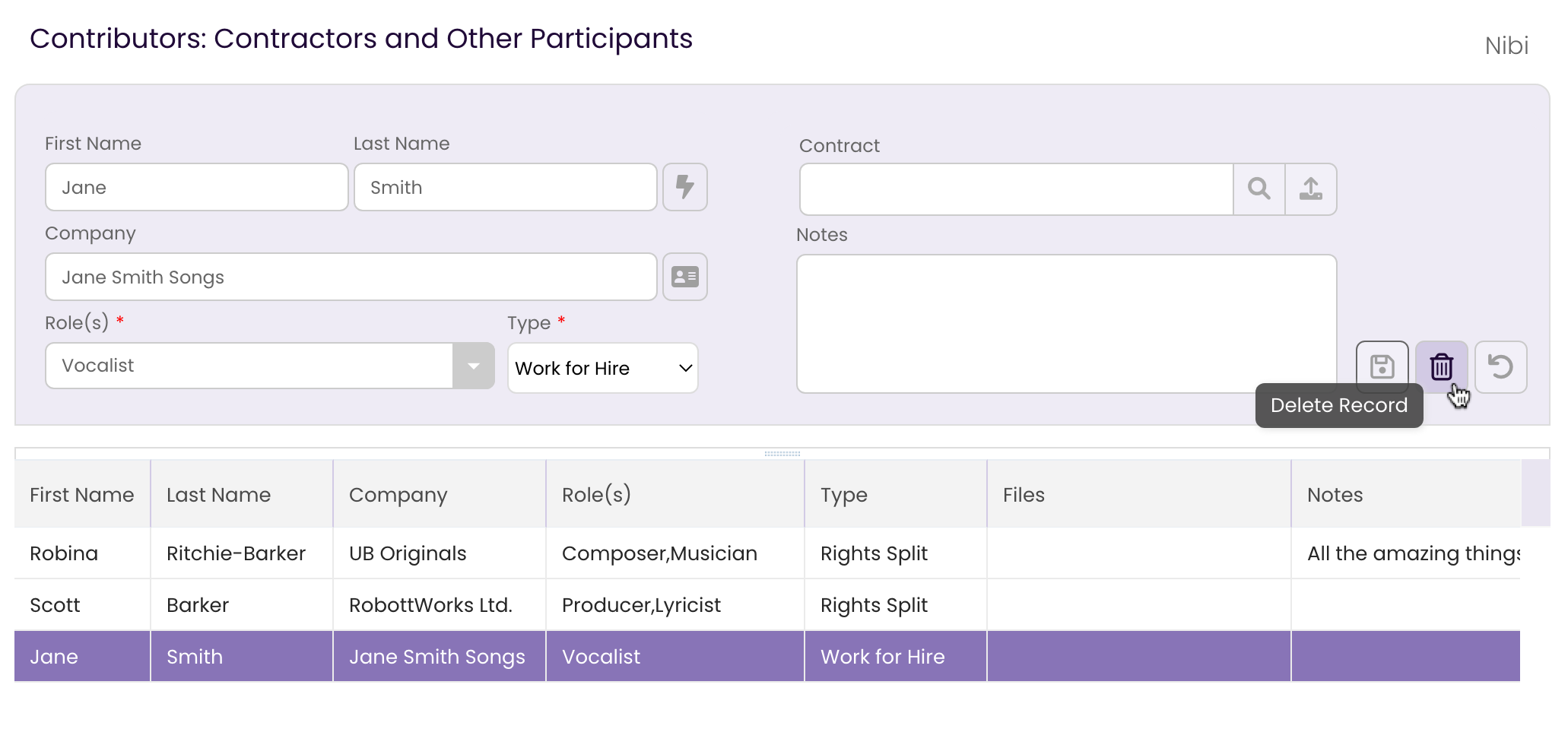
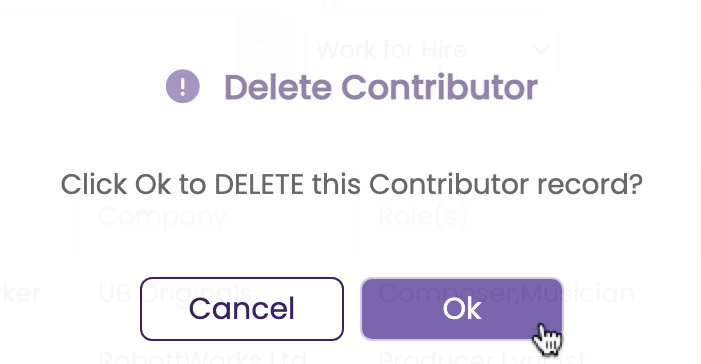
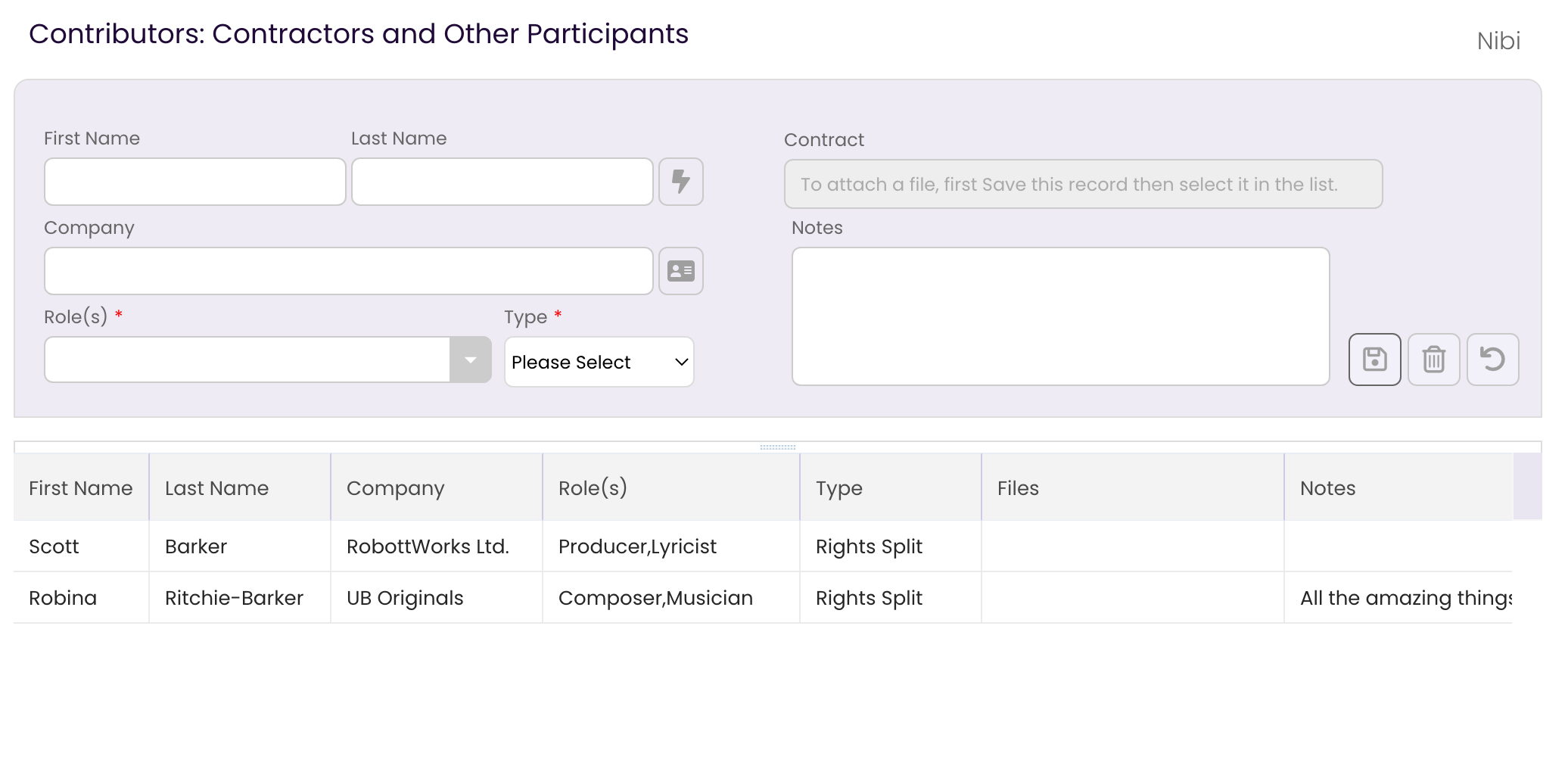
Once the Contributor has been added to the list, you can add a document to their record.
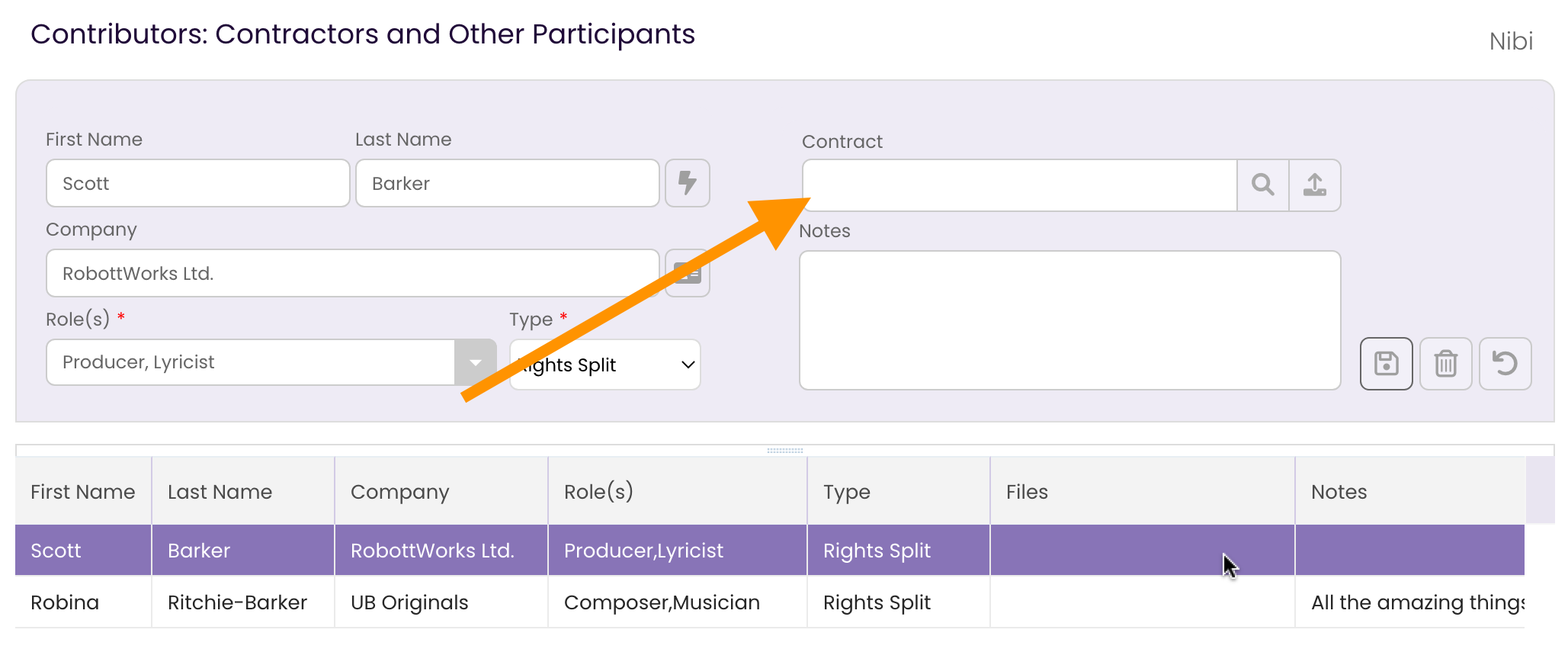
 button to select a file.
button to select a file.