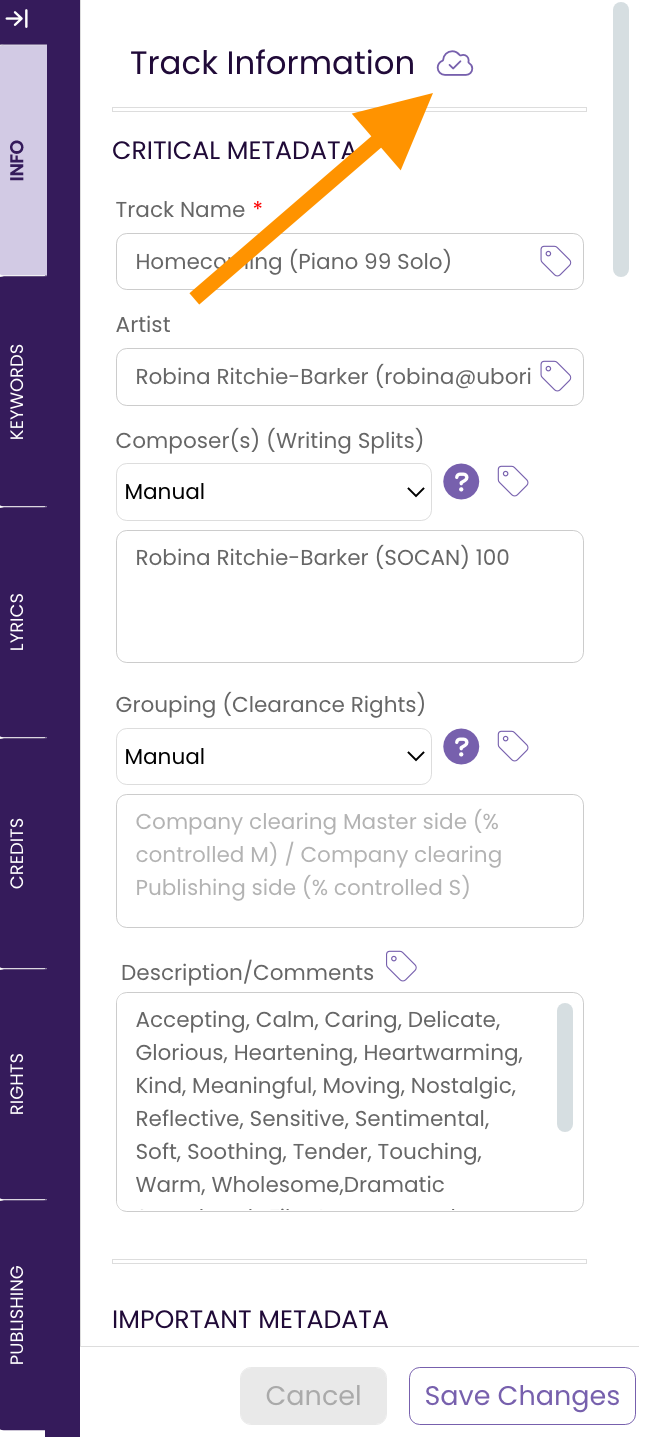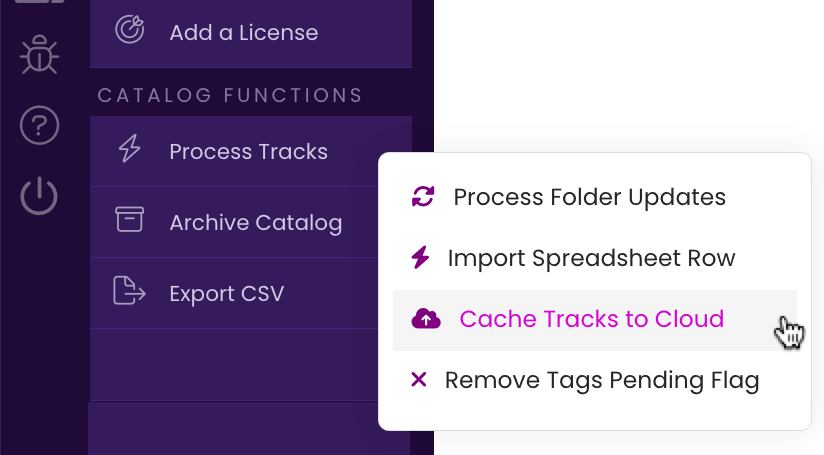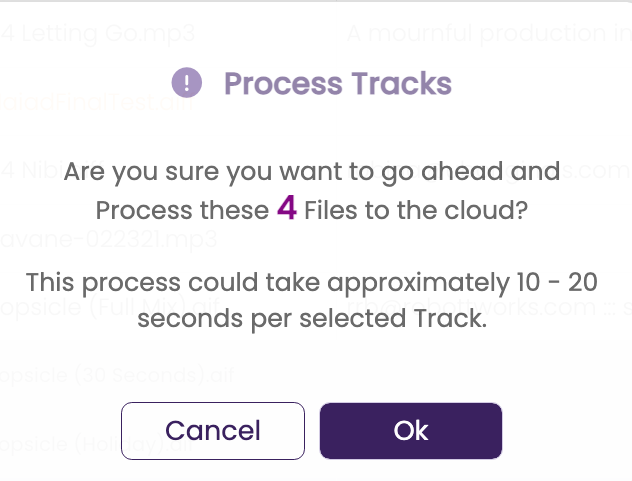All Tutorials ⟩ The CATALOG ⟩ Catalog Workflow ⟩ Process Tracks
The specialized functions in the Process Tracks menu perform updates, import data, and cache tracks to be shared.

The Process Tracks Menu is found on the Side Menu and contains three sub-commands: Process Folder Updates, Import Spreadsheet Row,and Cache Tracks to Cloud.
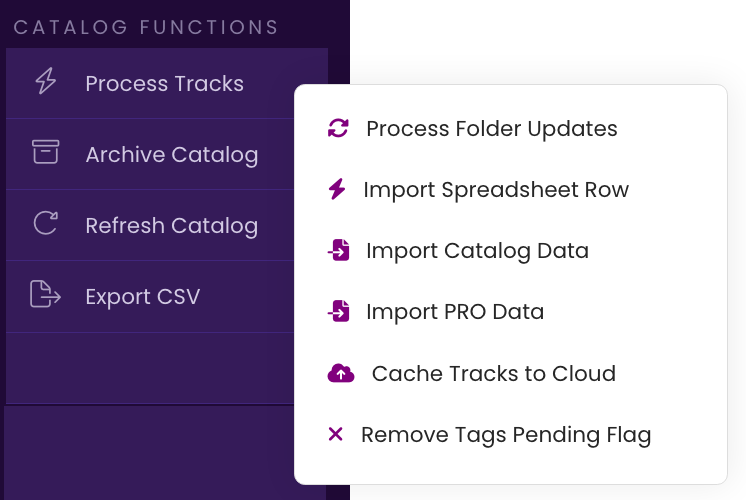
This is the command that calls TrackSync to review the TrackStage Folder on your hard drive for any changes and synchronize those changes with the online CATALOG. When tracks are added to or removed from the TrackStage folder, those changes will not show in the CATALOG until the Process Folder Updates command is run.


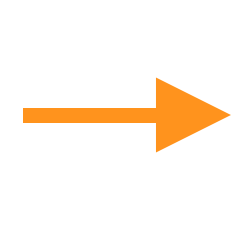
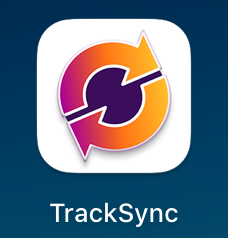
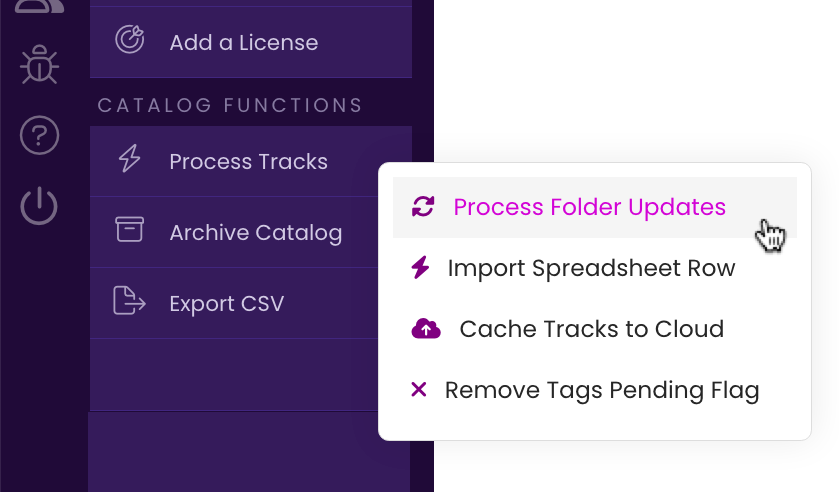
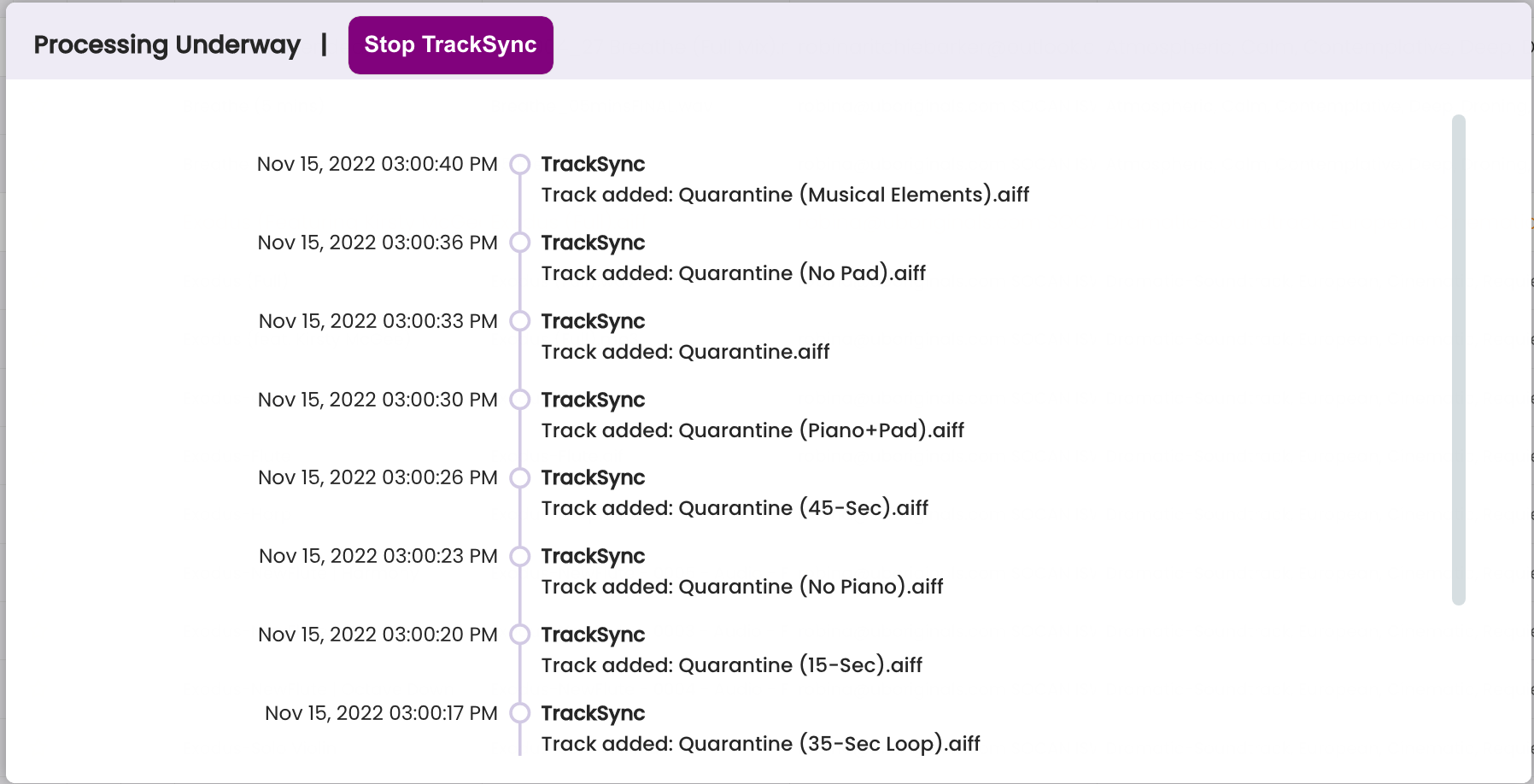
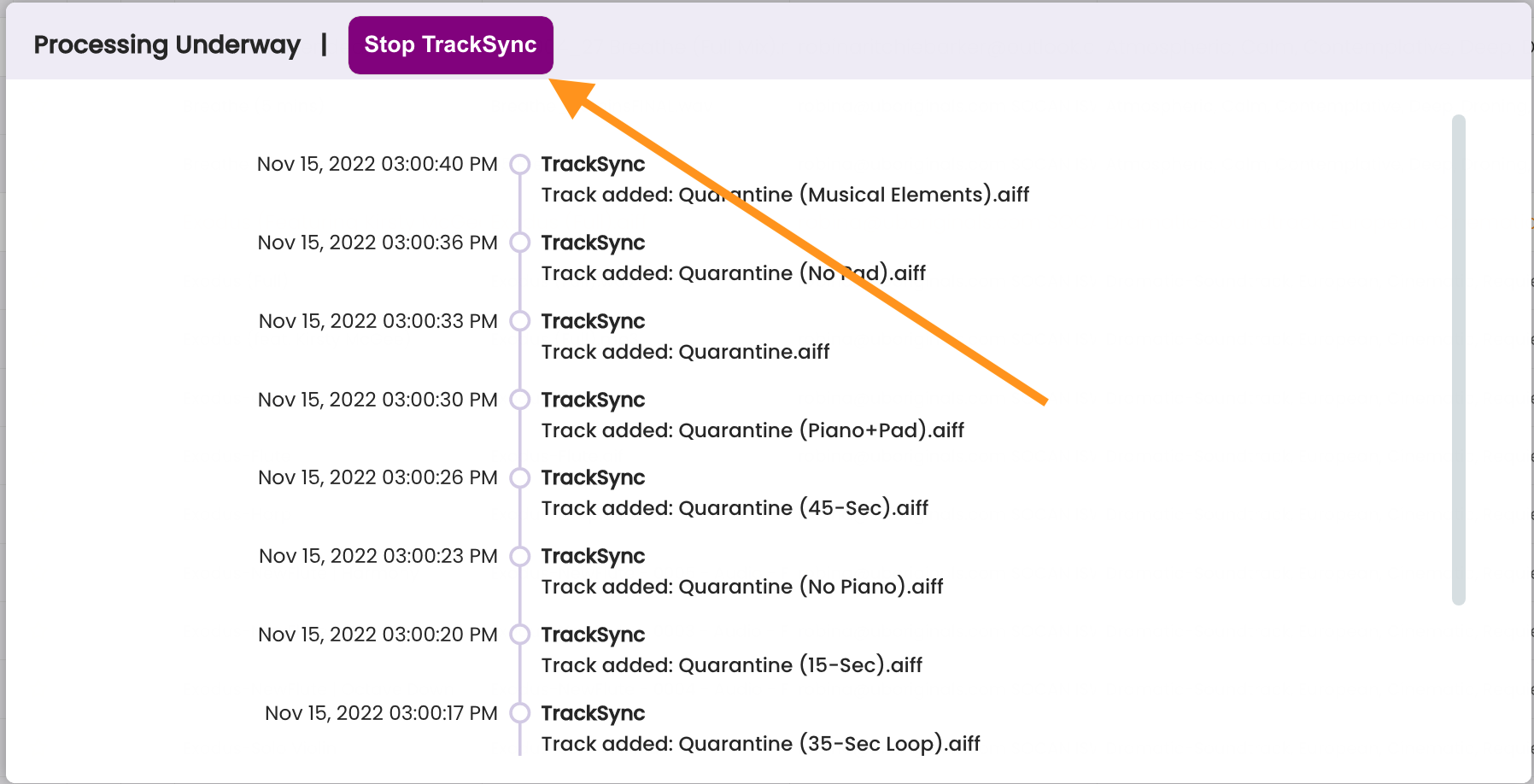
If you have your track metadata saved in an external spreadsheet, the Import Spreadsheet Row function makes it easy to bring that metadata into TrackStage.
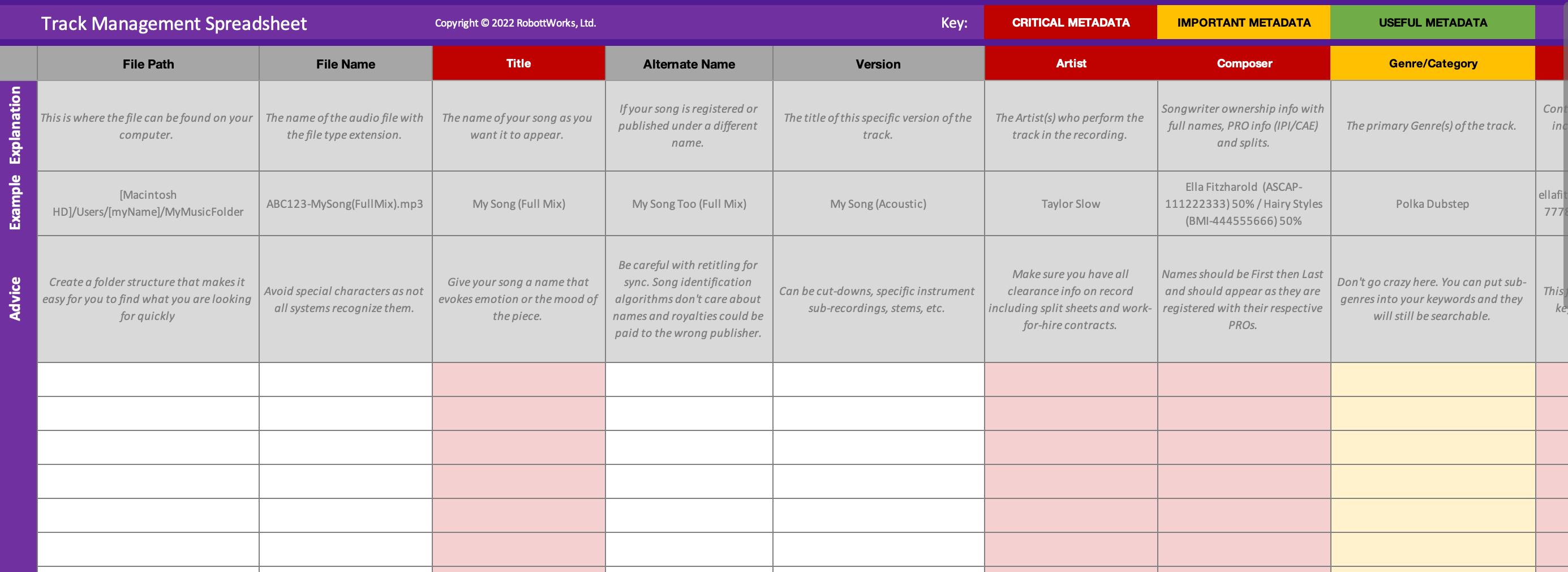




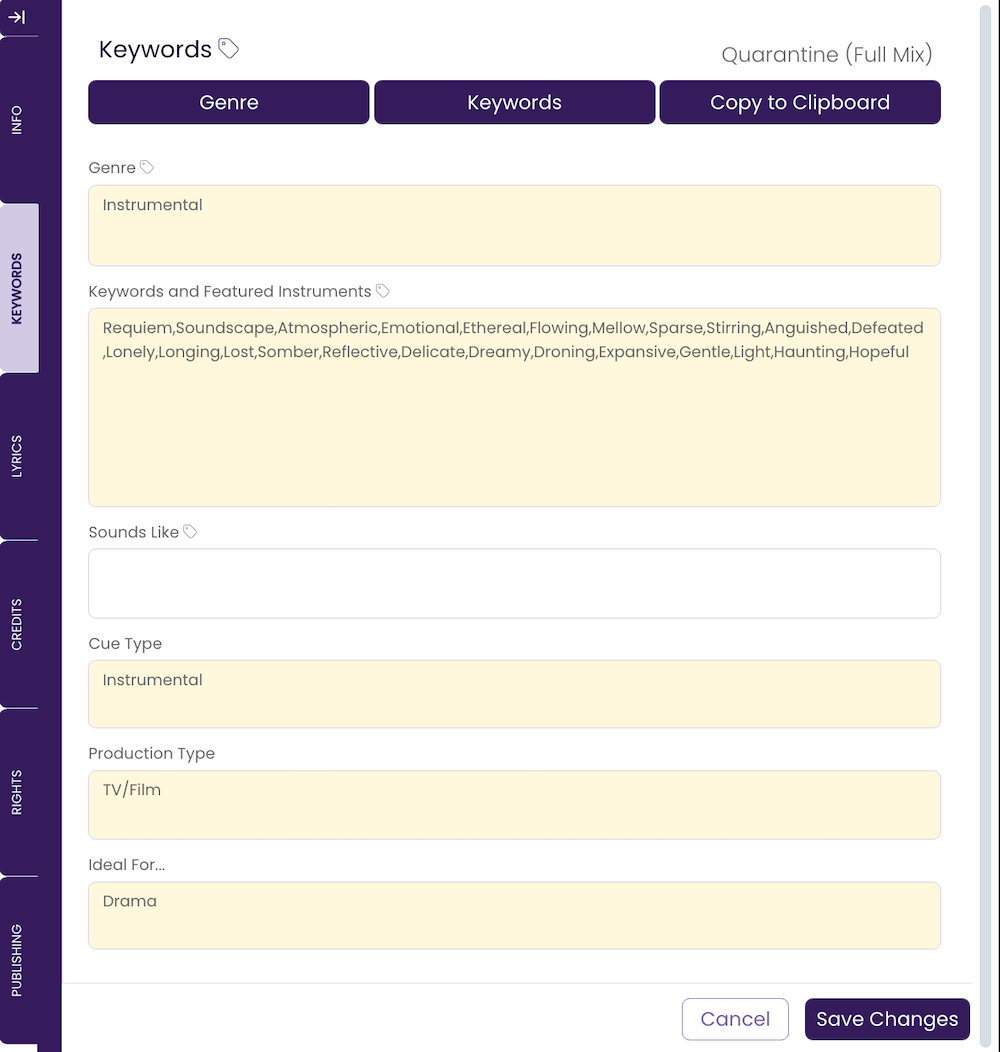


As AIFs and WAVs are generally too large in file size to be feasible to transmit via email, TrackStage enables you to cache an MP3 version of the file to the cloud so you can easily send a track to a contact.