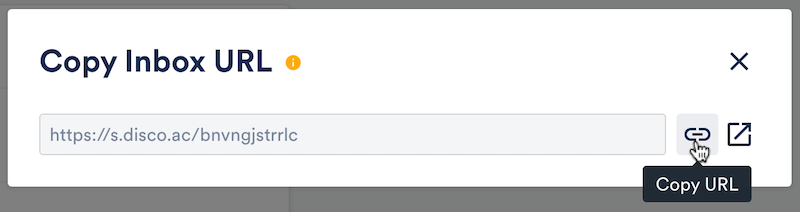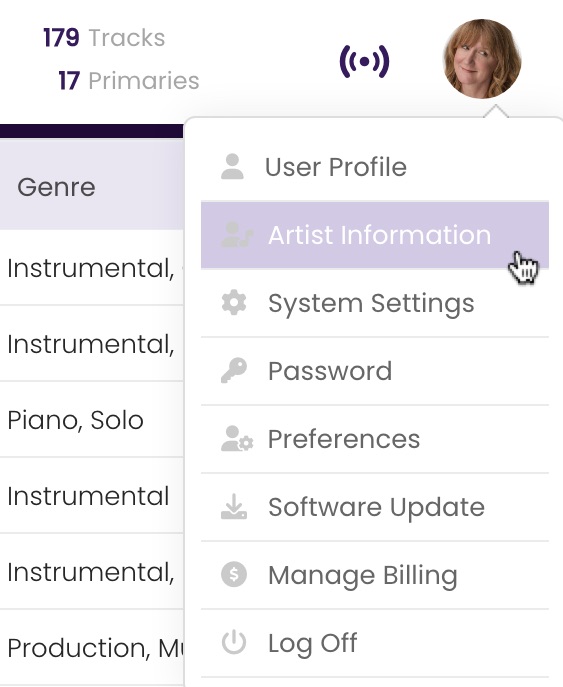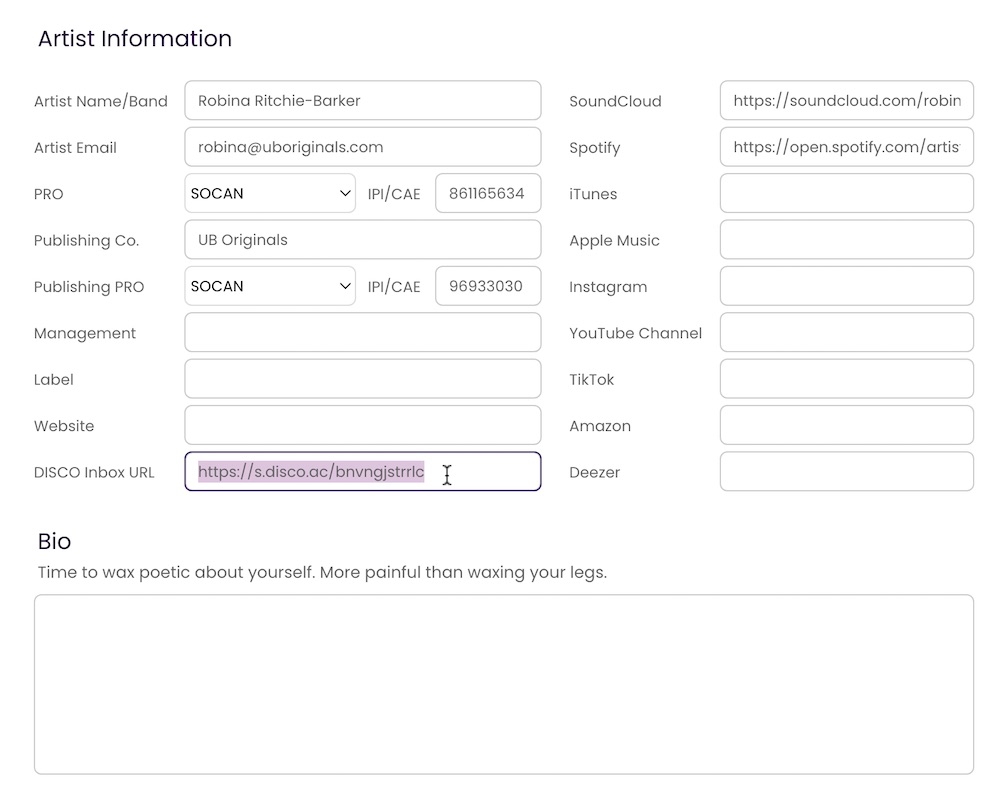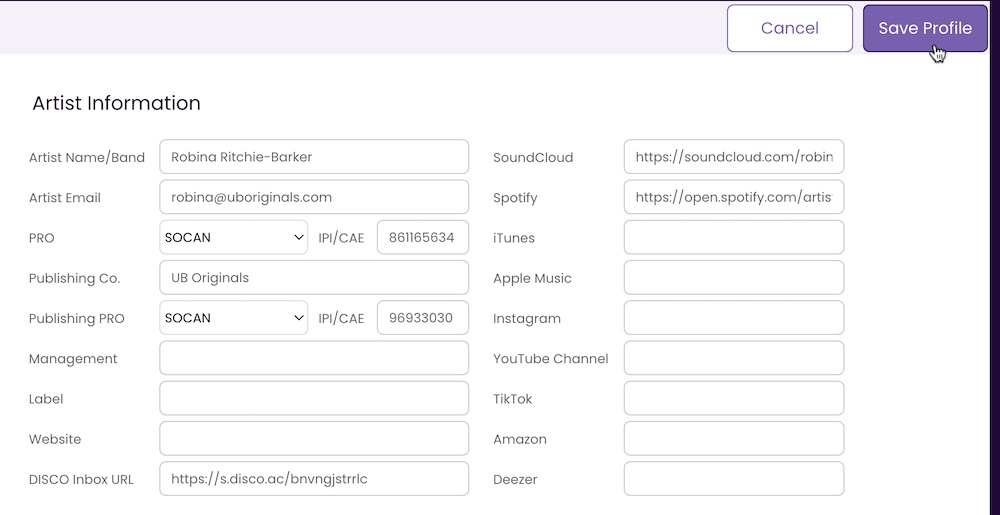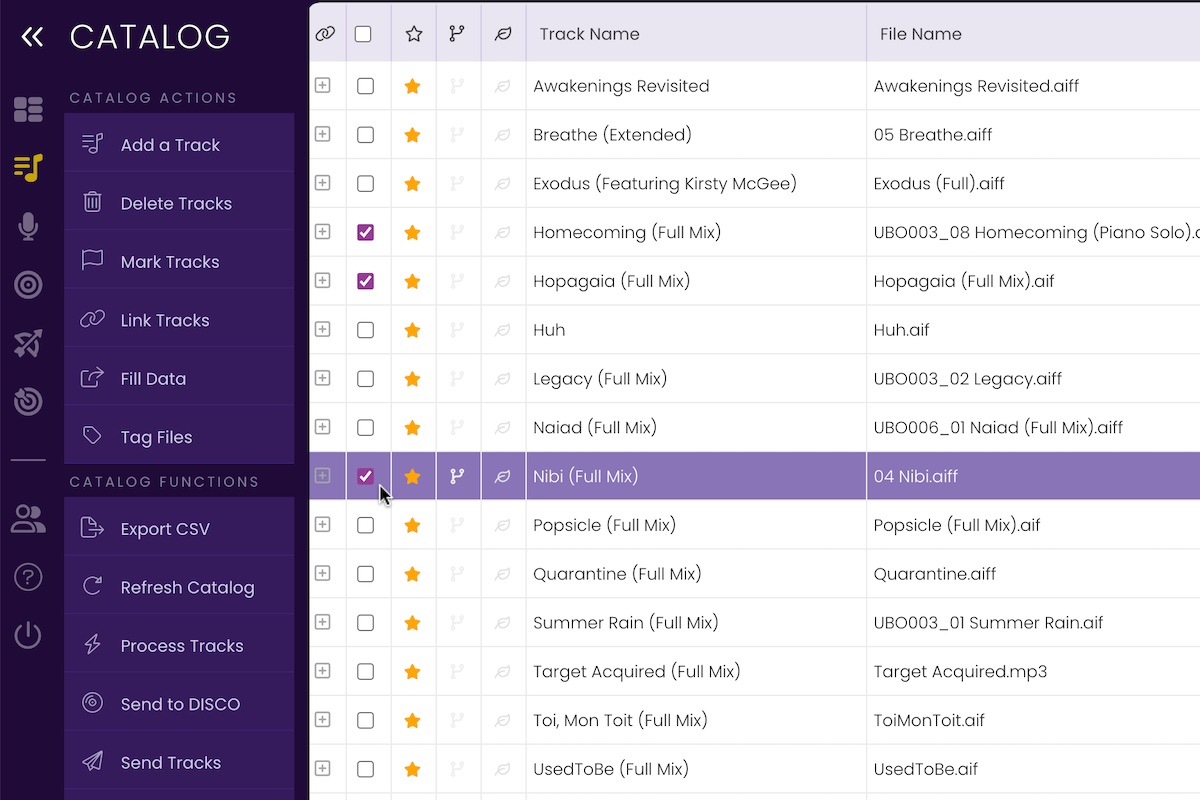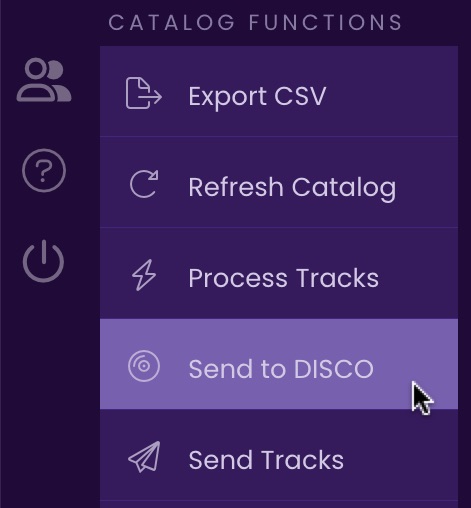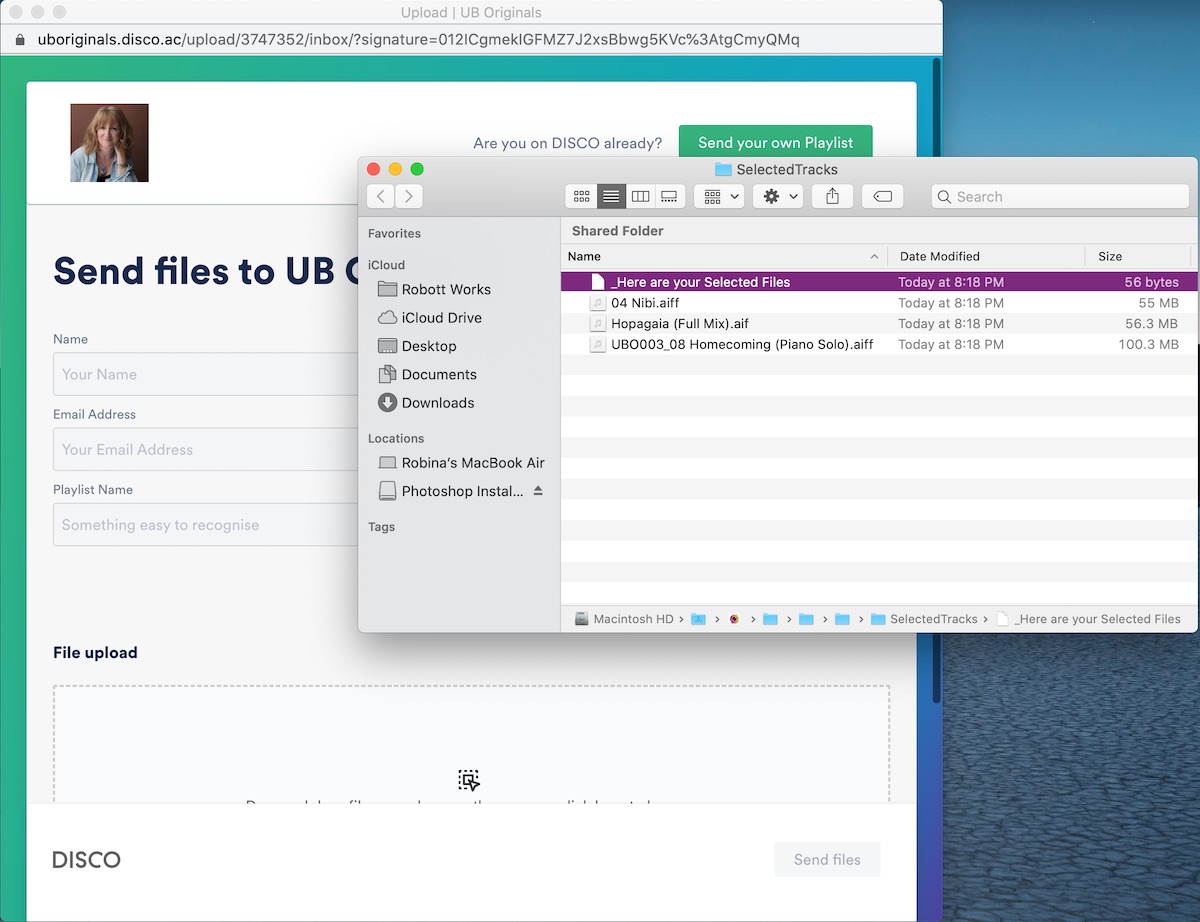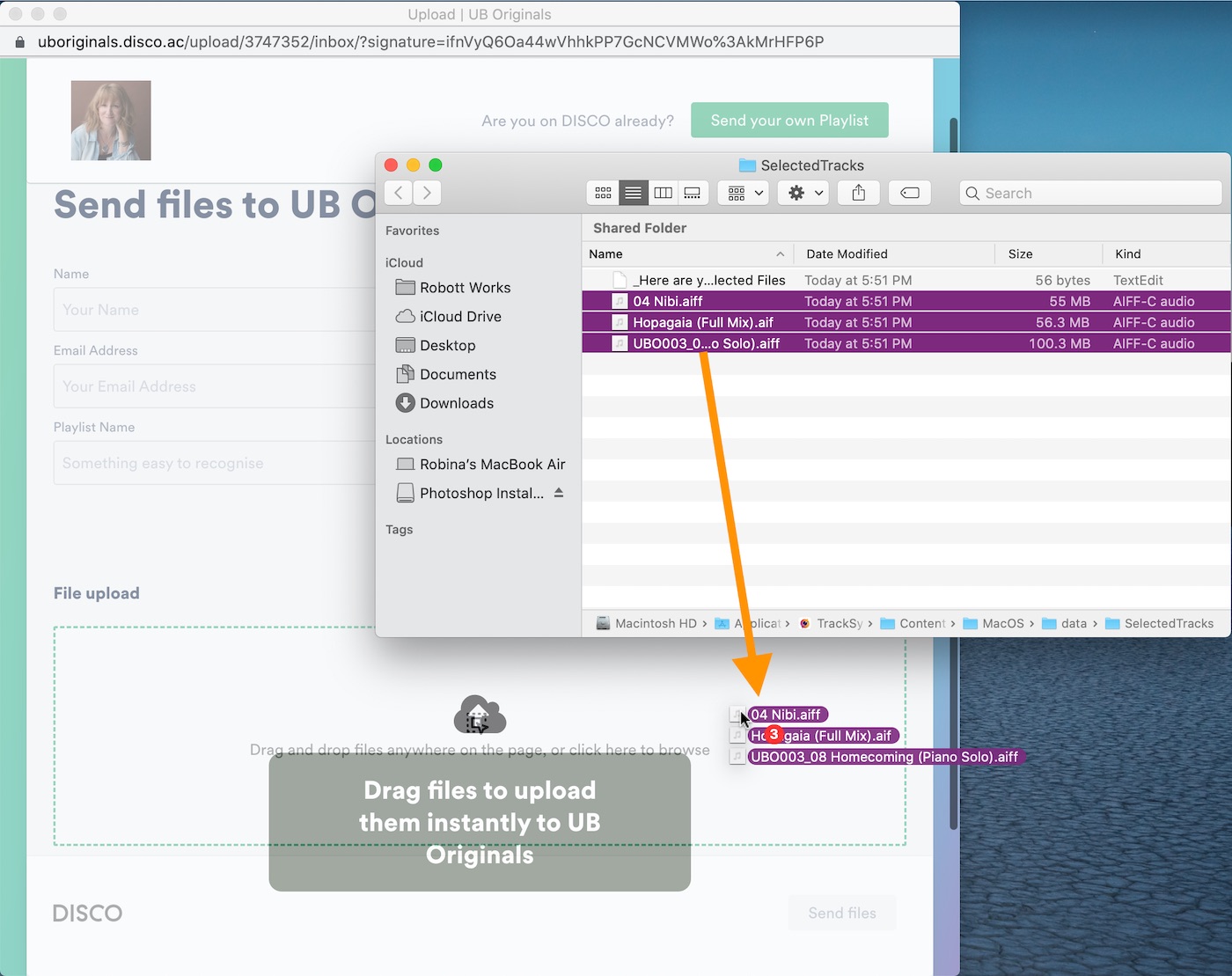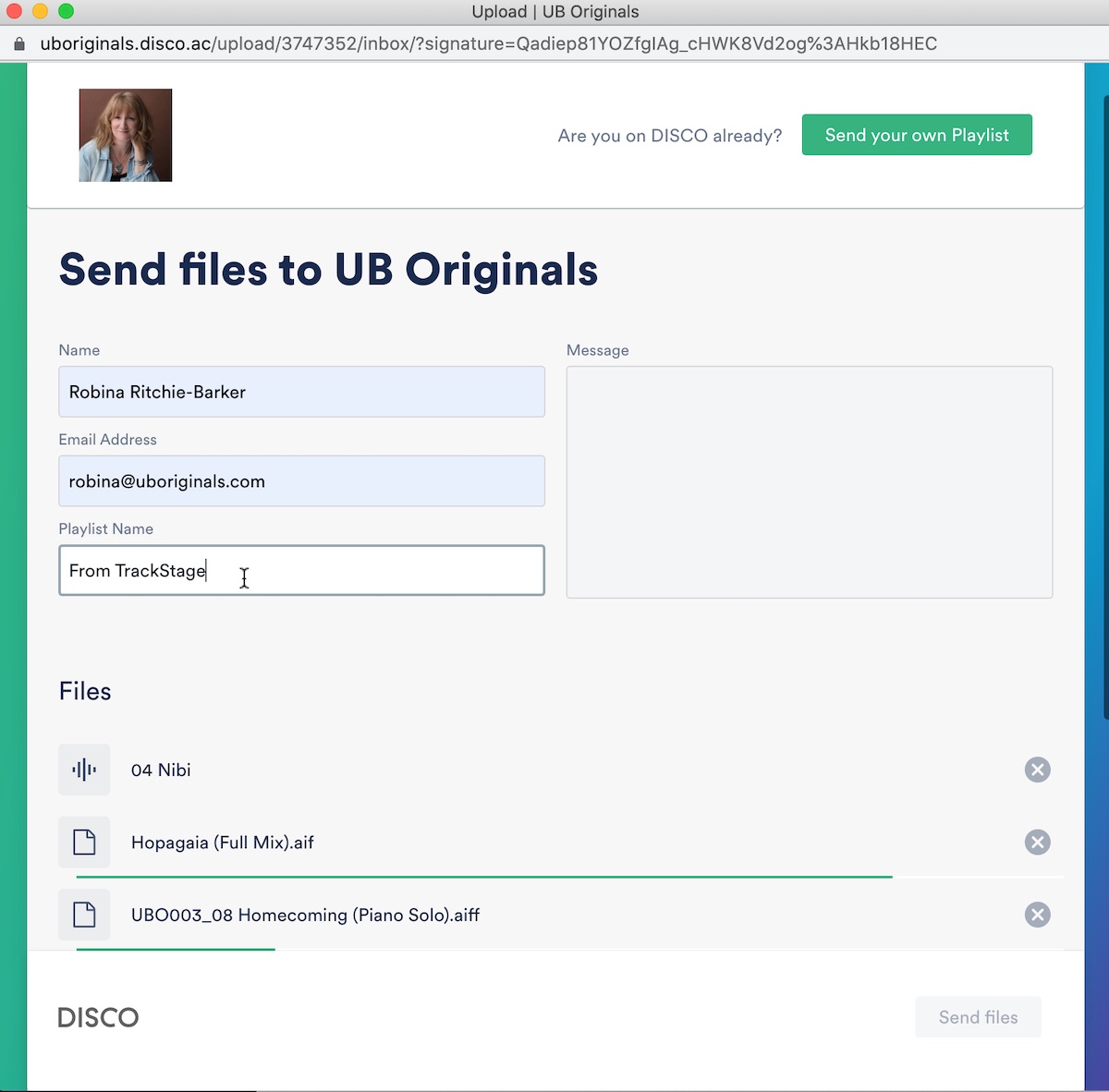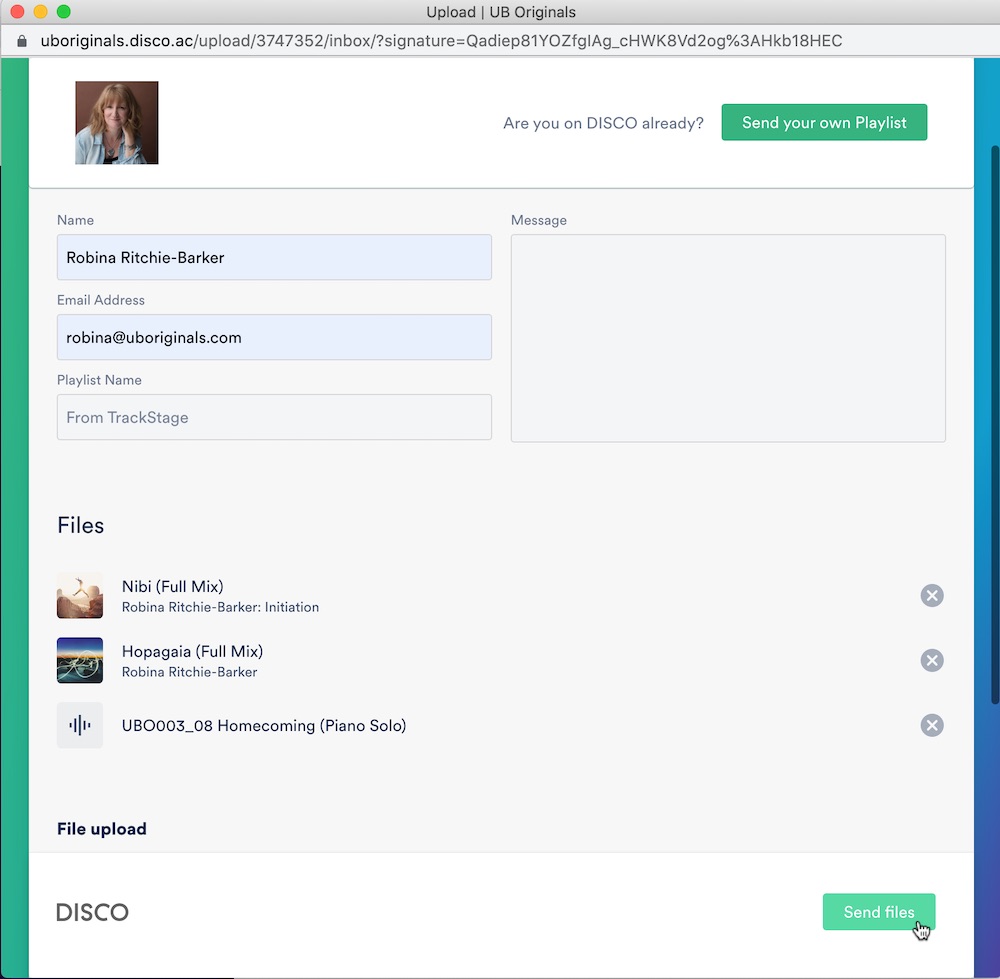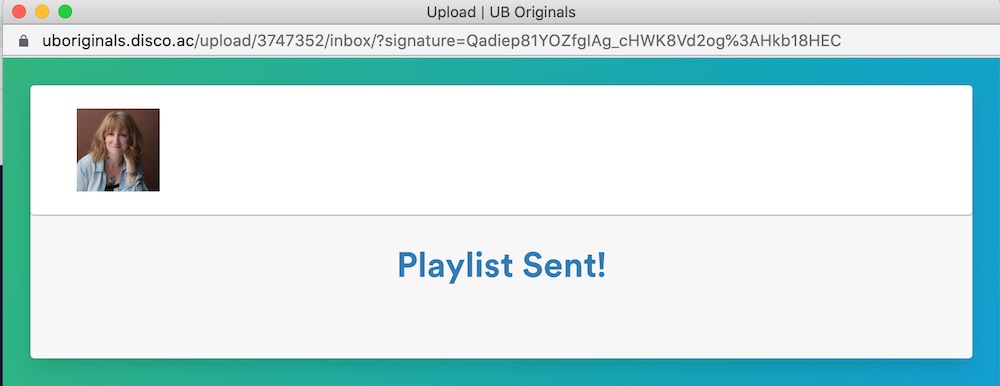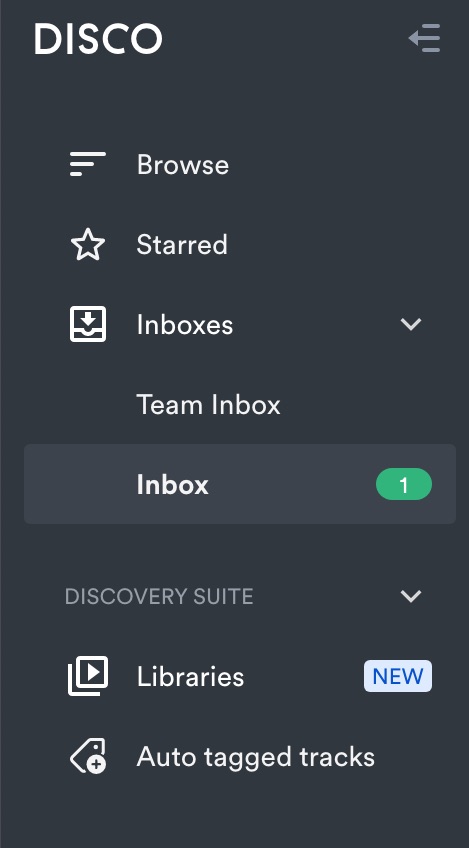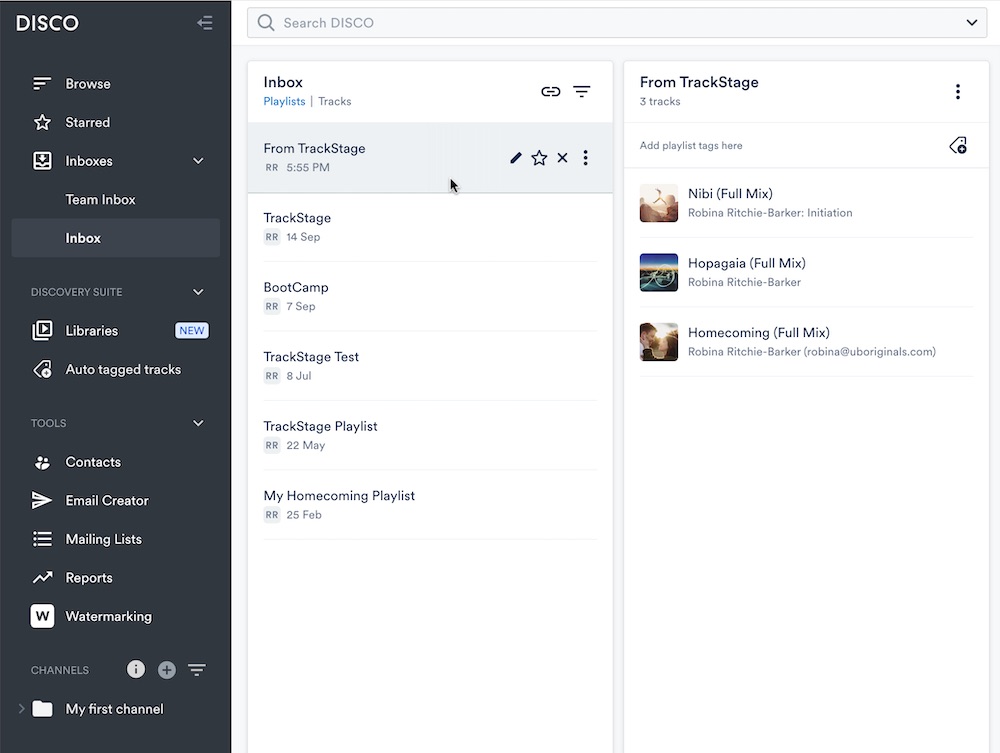All Tutorials ⟩ The CATALOG ⟩ Catalog Workflow ⟩ Exporting to CSV
DISCO.ac is a great resource for sync musicians to connect with and deliver tracks to music supervisors. TrackStage makes it easy to seamlessly incorporate DISCO into your workflow so you can reap the benefits of both platforms.

Once you have set up your DISCO Inbox in TrackStage, you can upload your tracks to your DISCO account directly from your Catalog - complete with all your metadata in place.
Before you can connect your tracks to DISCO, you need to tell TrackStage how to find your account.
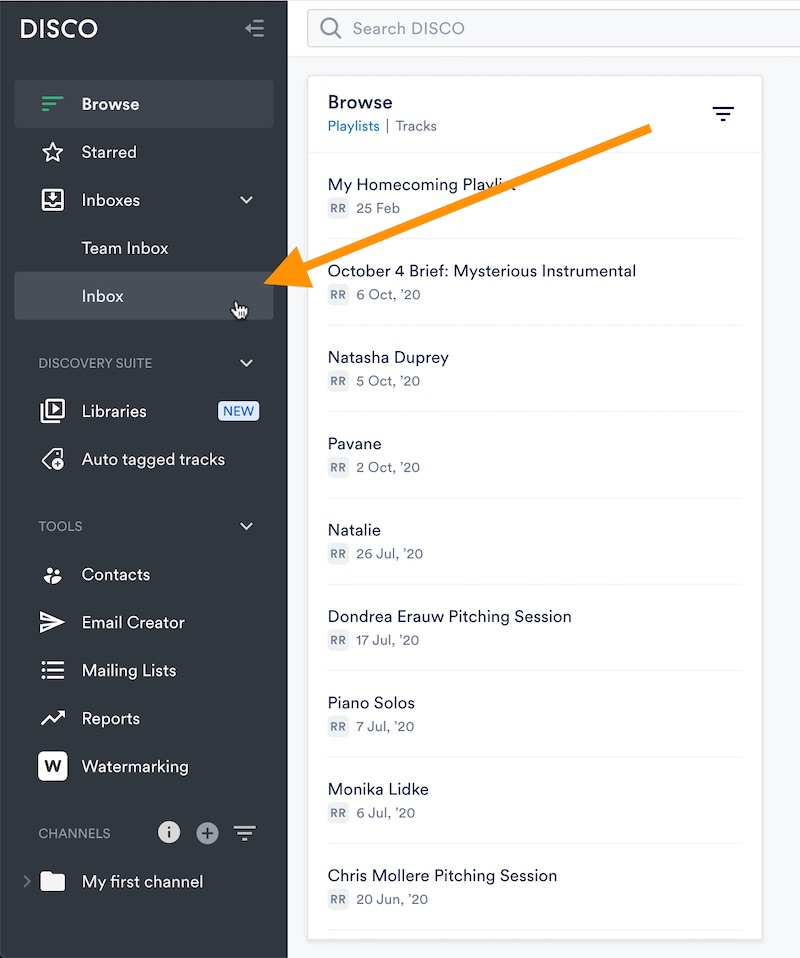
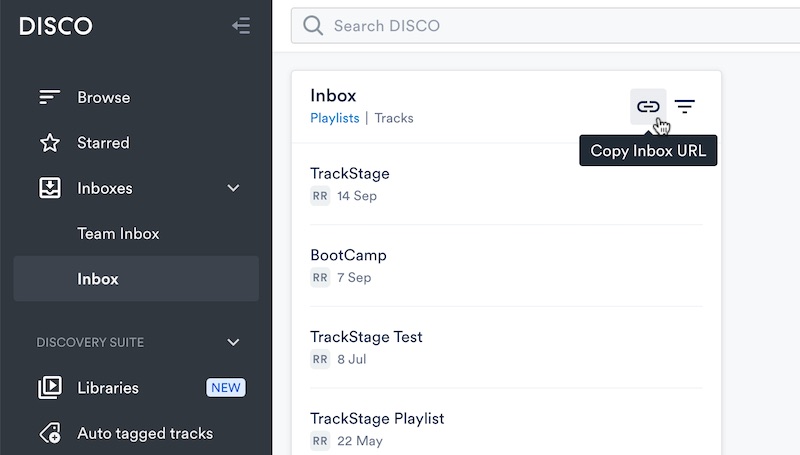
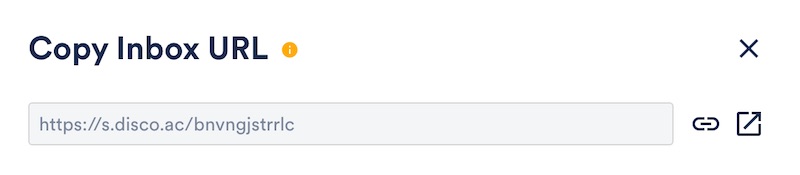
 icon to copy the URL.
icon to copy the URL.