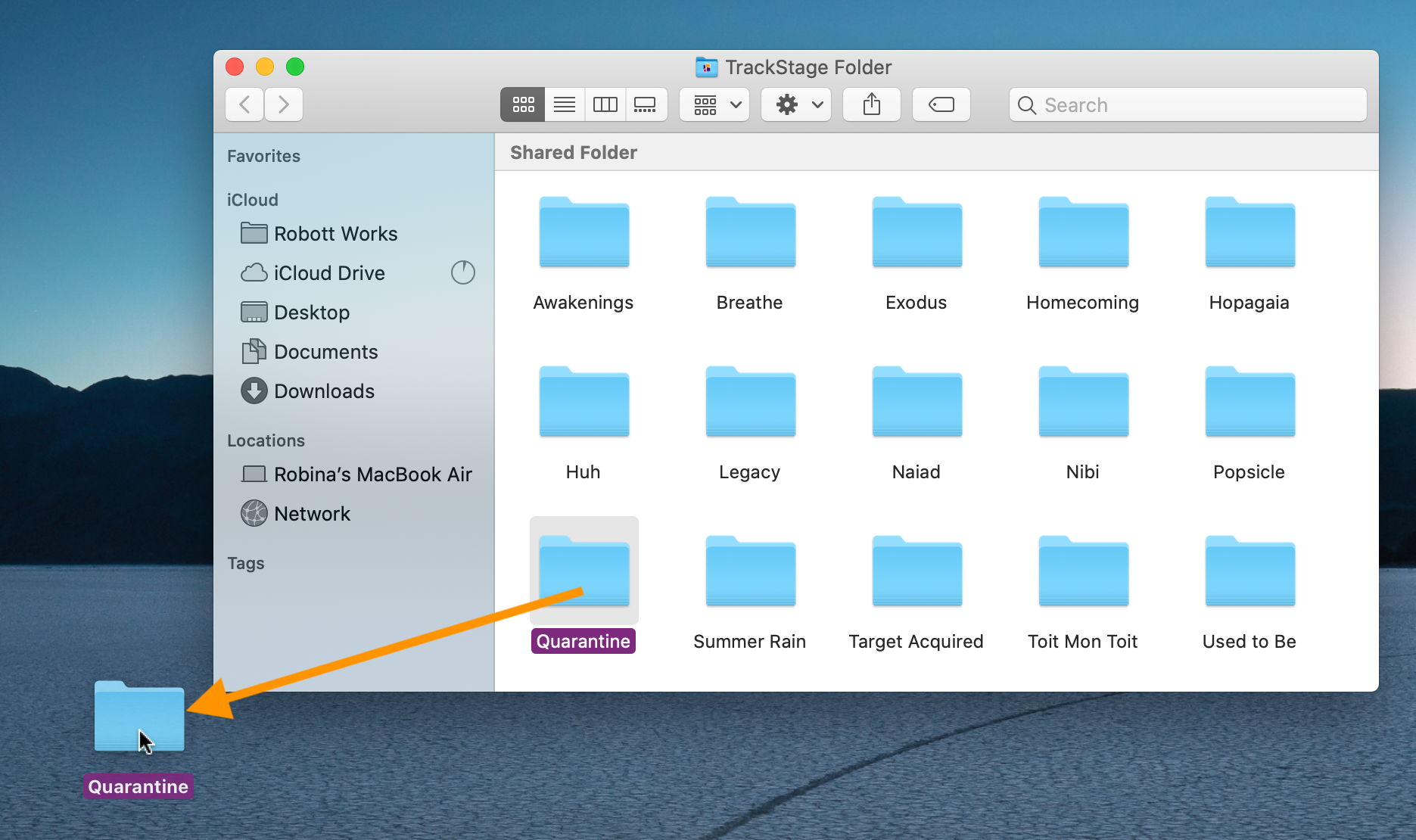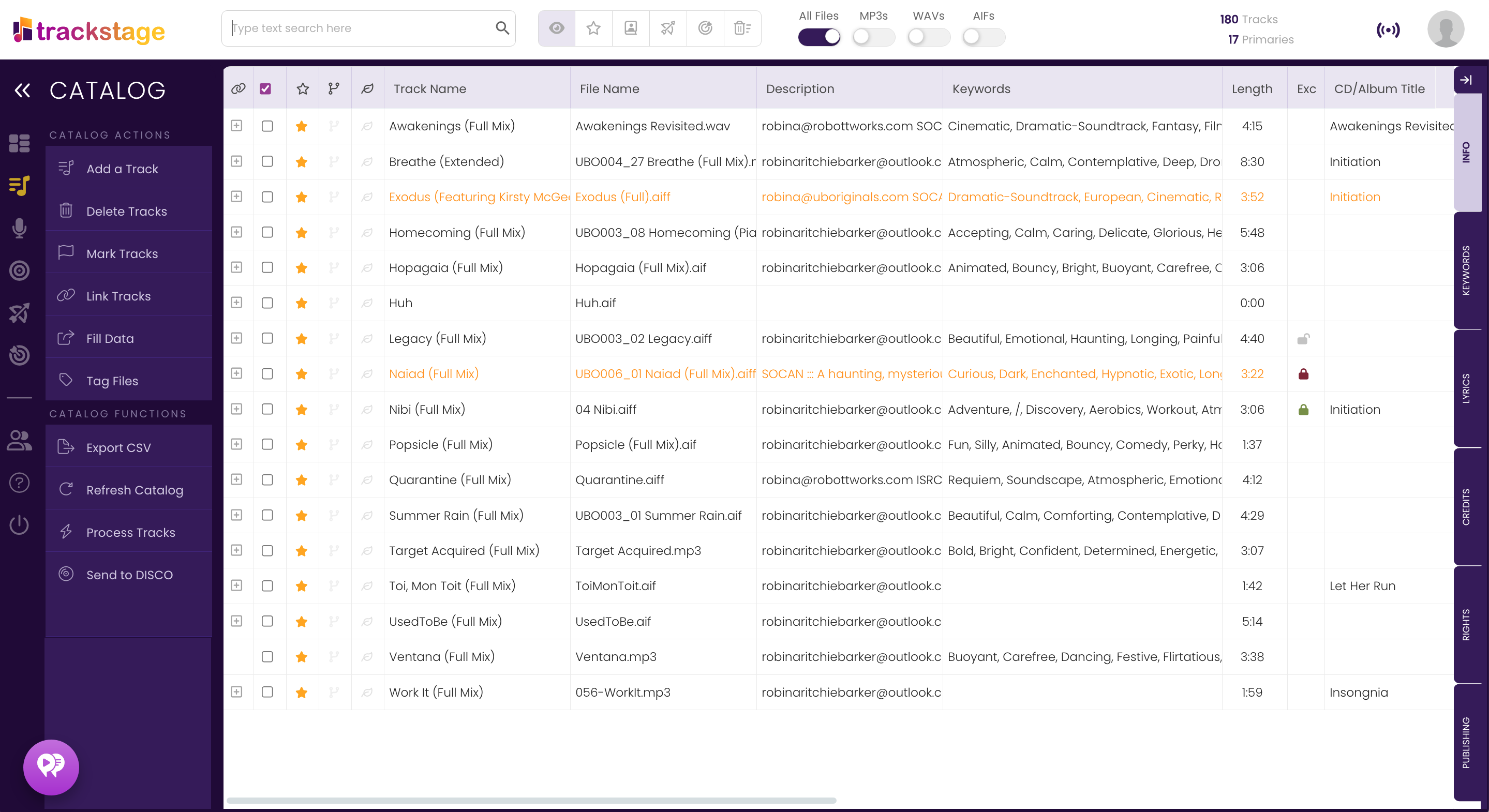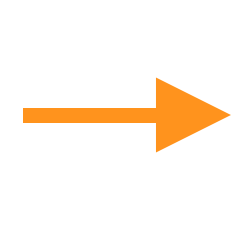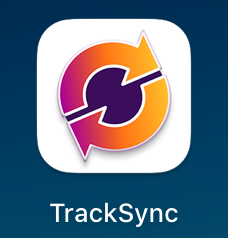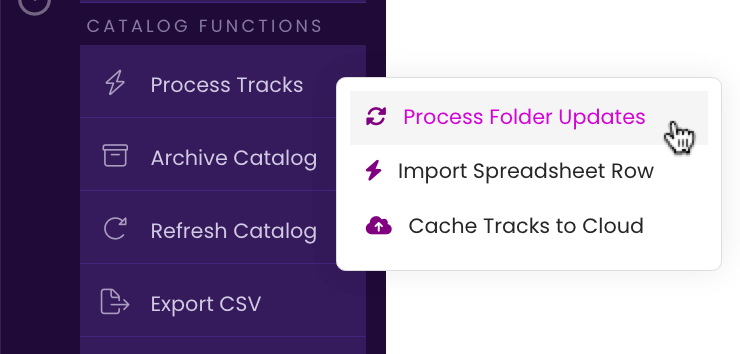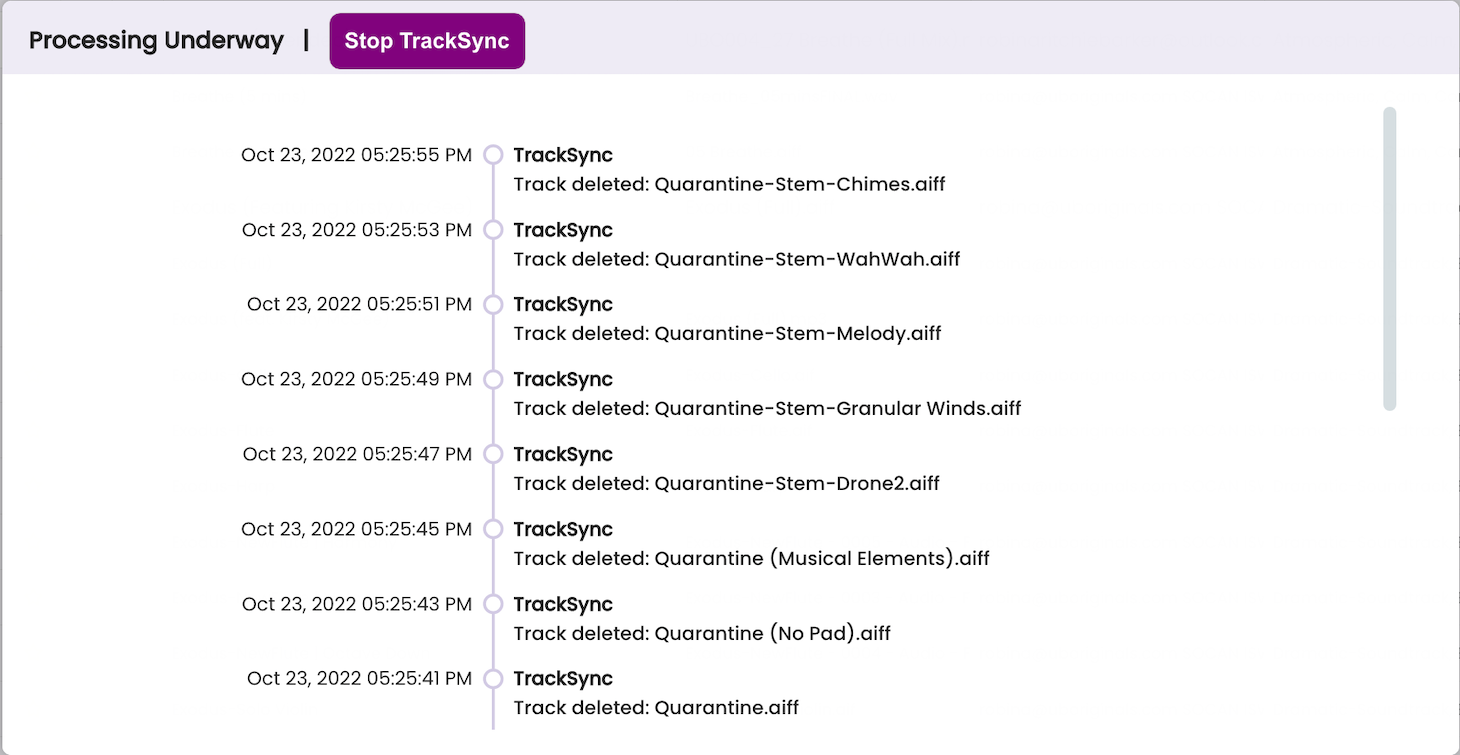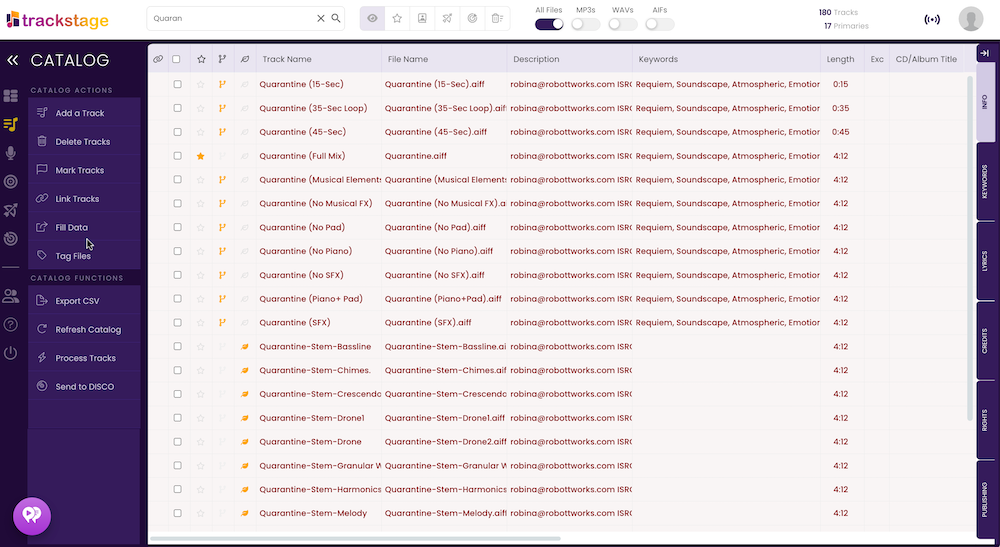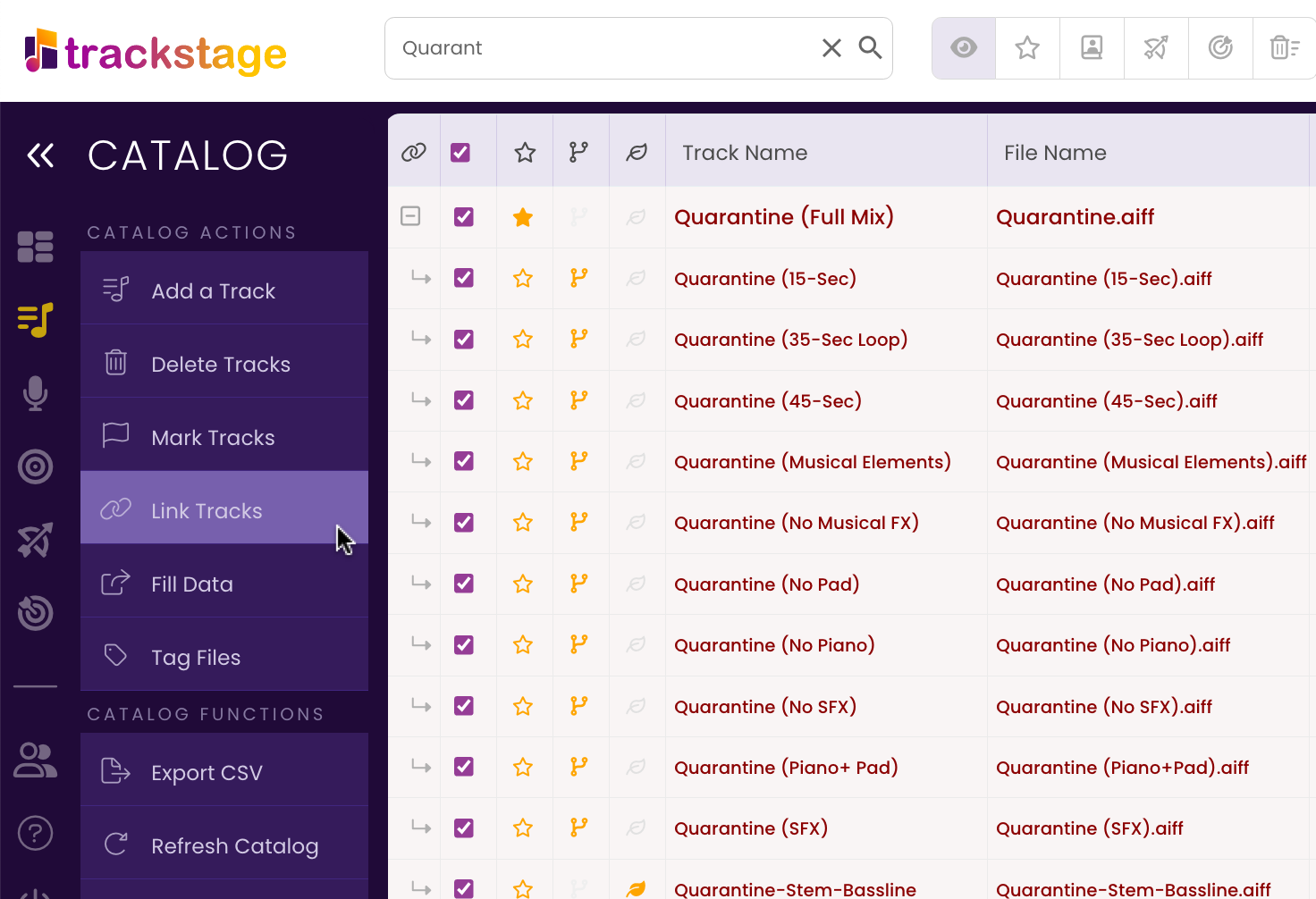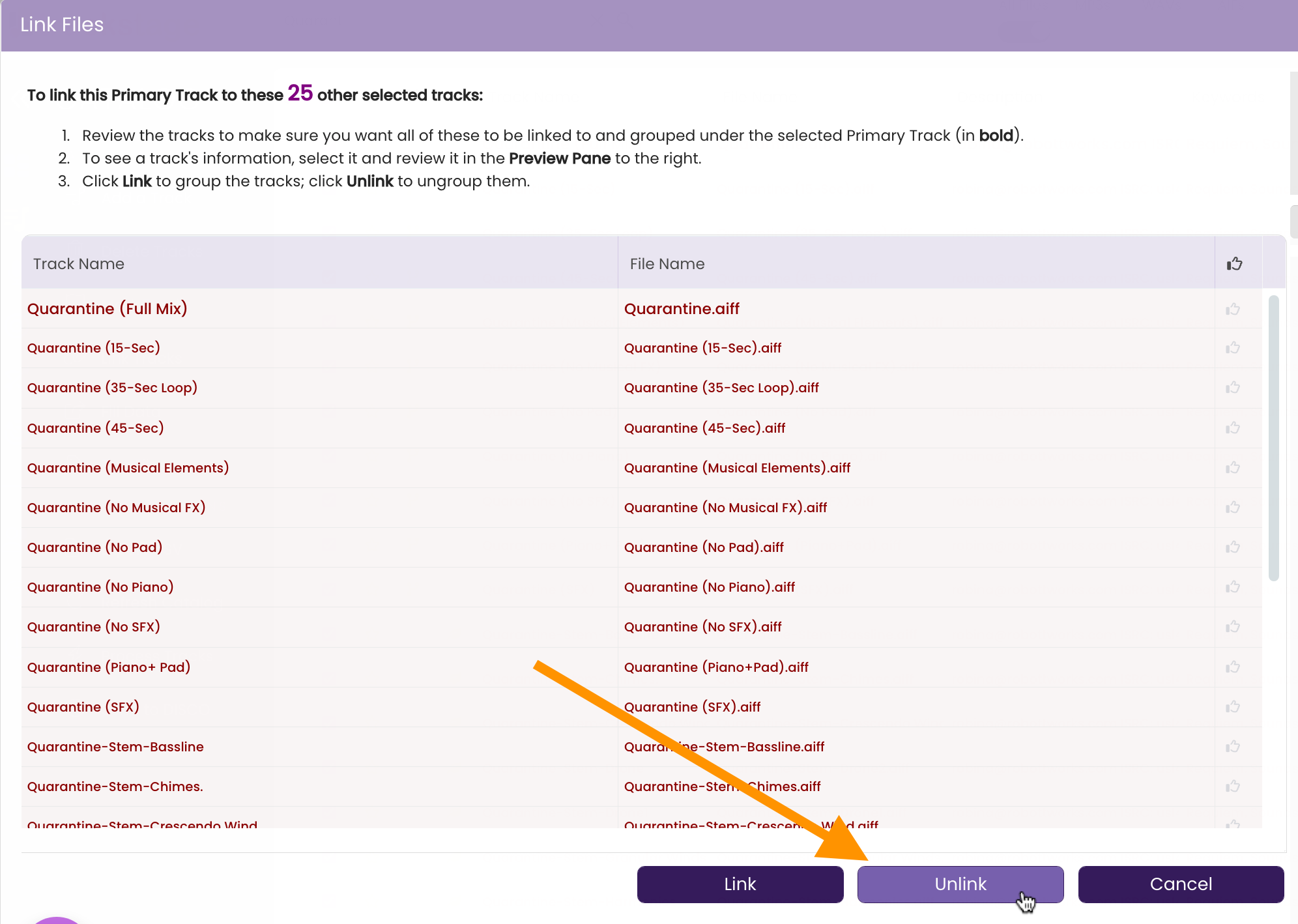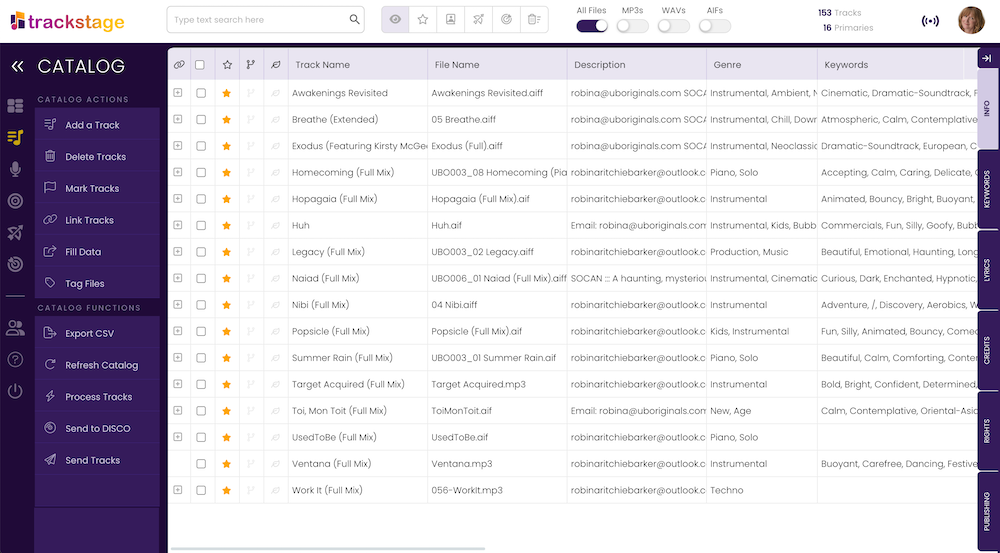All Tutorials ⟩ The CATALOG ⟩ Adding & Deleting Tracks
TrackStage removes the task of manually typing in new tracks to a spreadsheet. Adding and deleting tracks is as simple as drag and drop in your TrackStage Folder.

To add new tracks to your TrackStage Catalog, start on your hard drive.
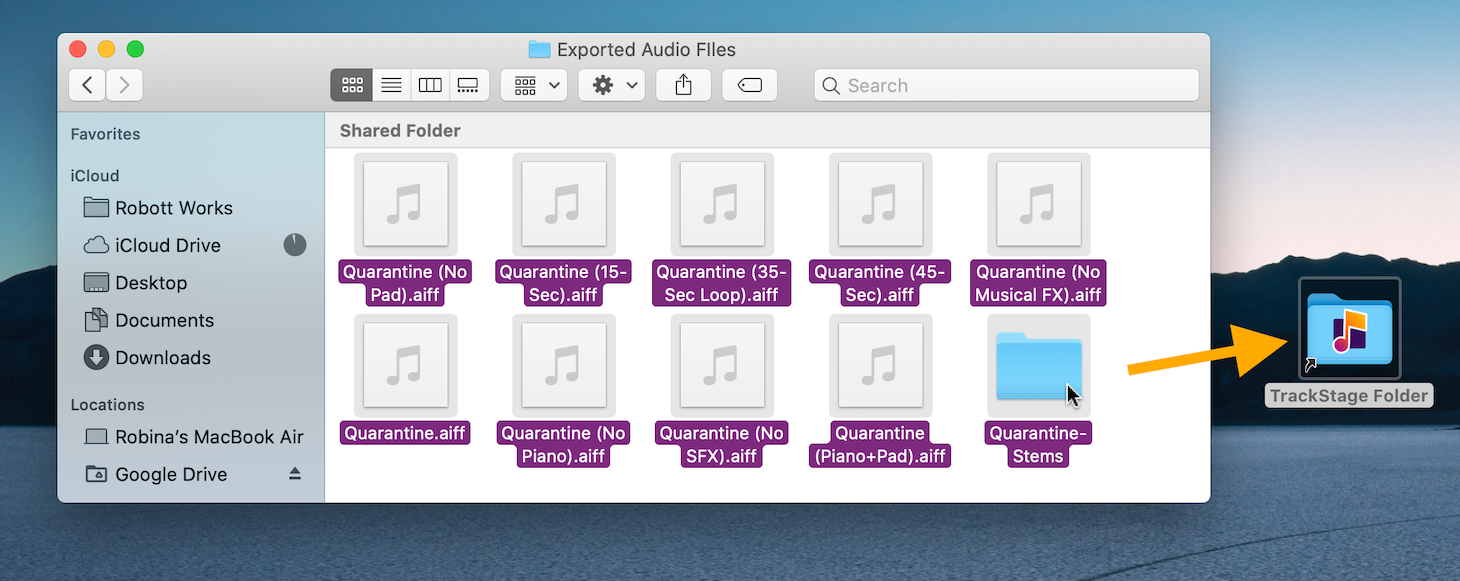
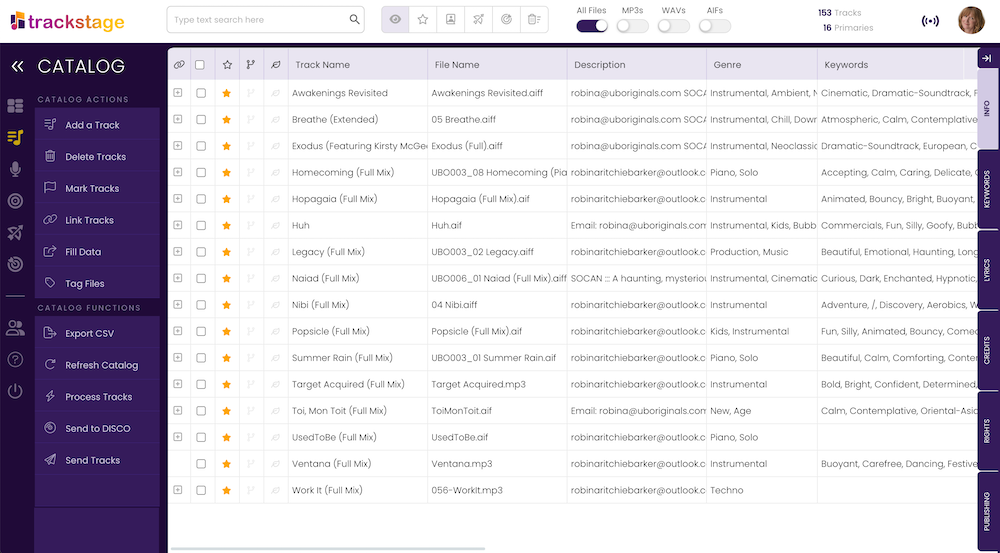


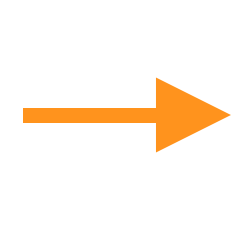
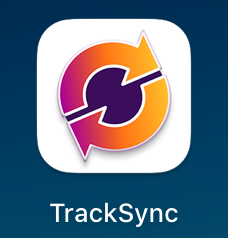
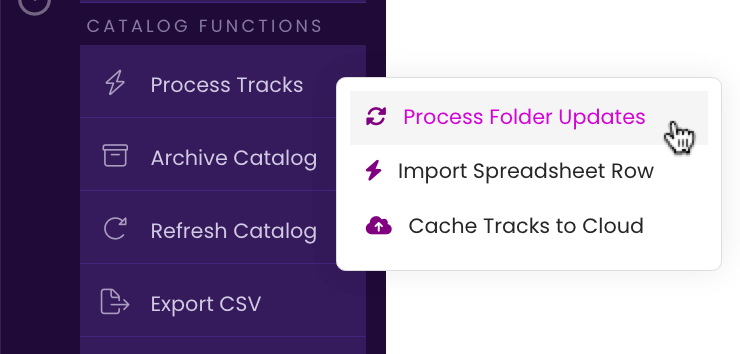
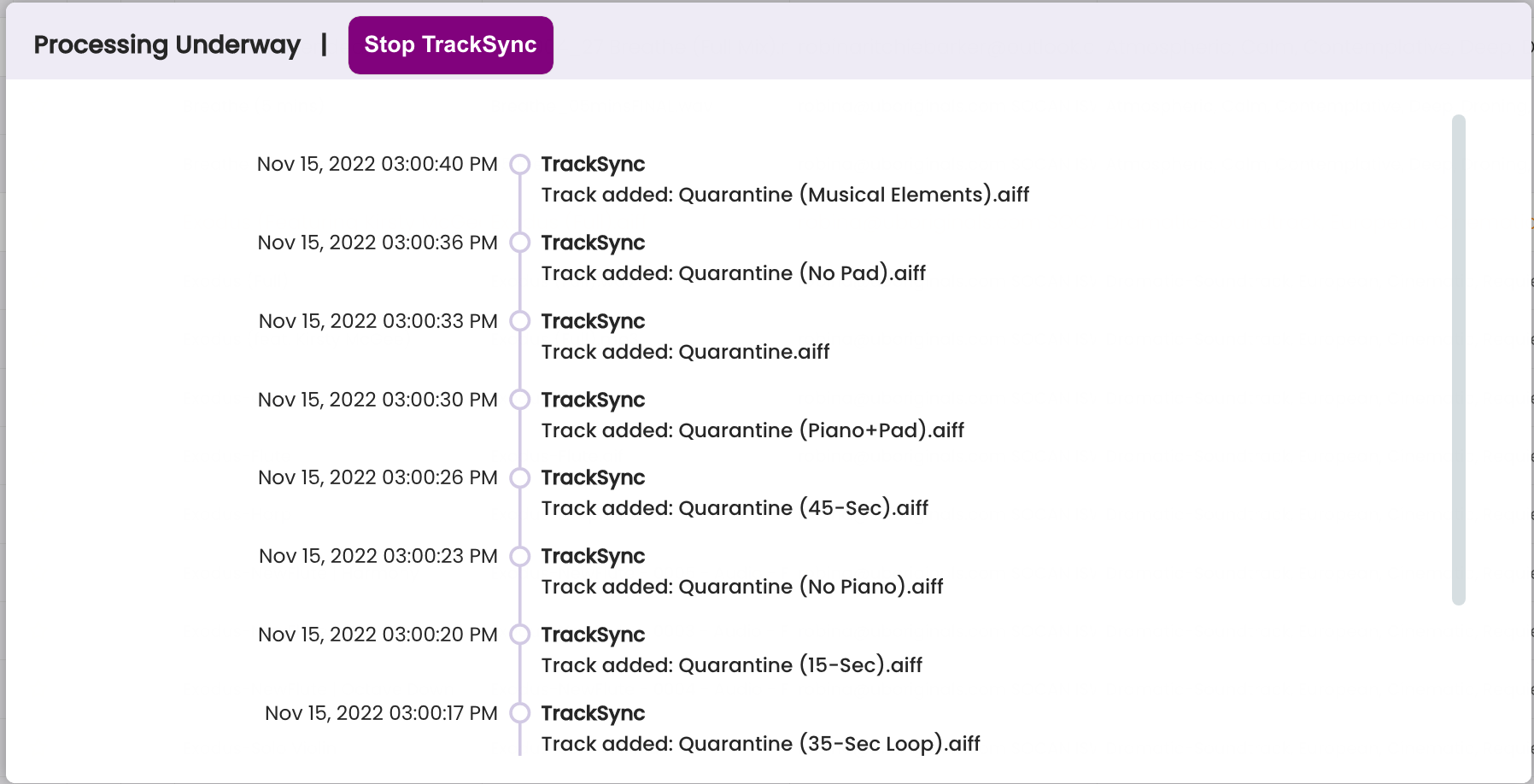

Deleting Tracks is a two-step process to ensure you don't inadvertently lose your track information. First you need to remove the tracks from the TrackStage folder, then you delete them from the Catalog.