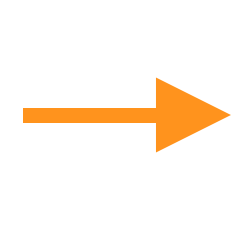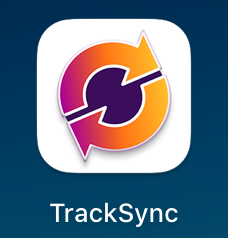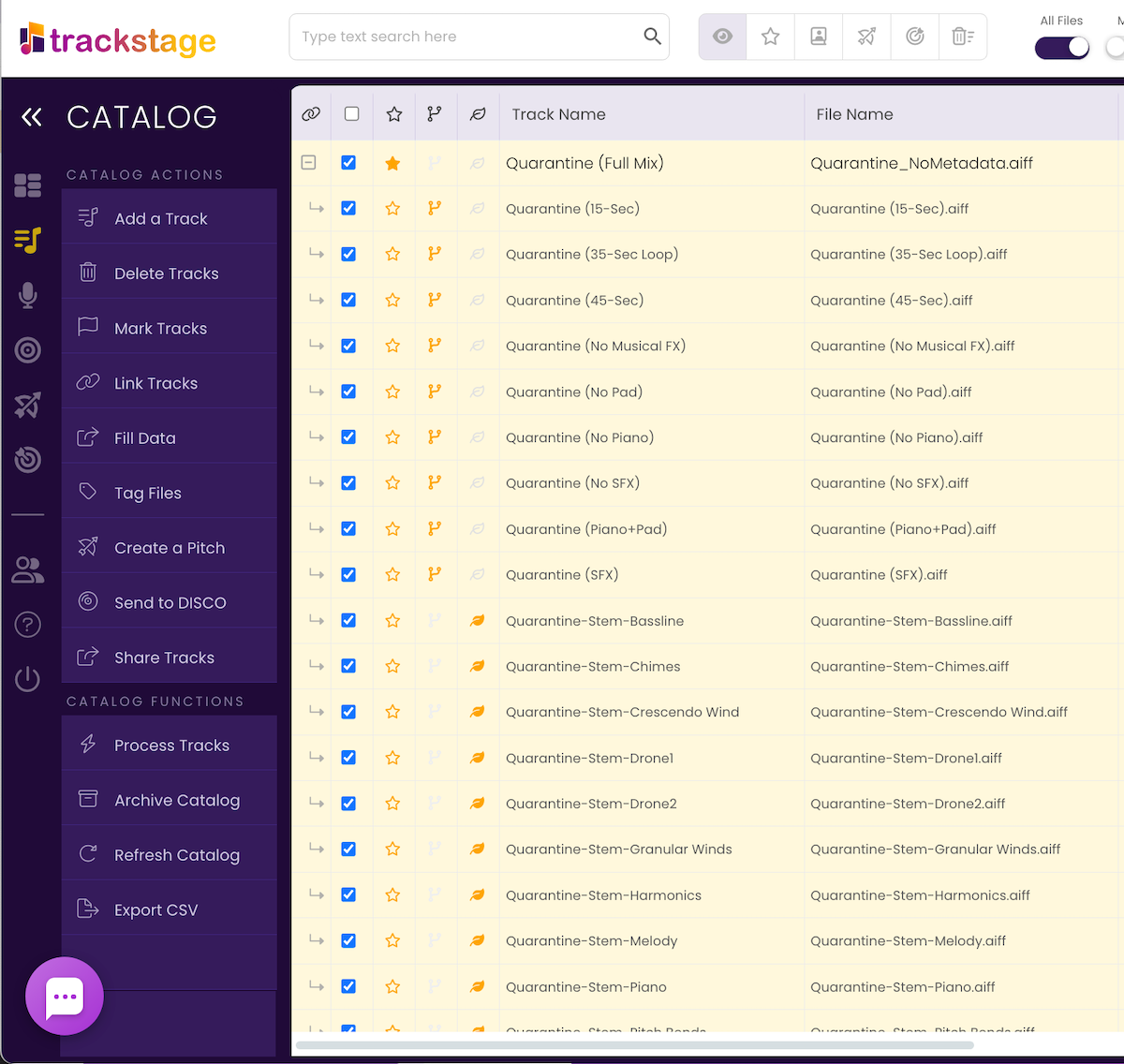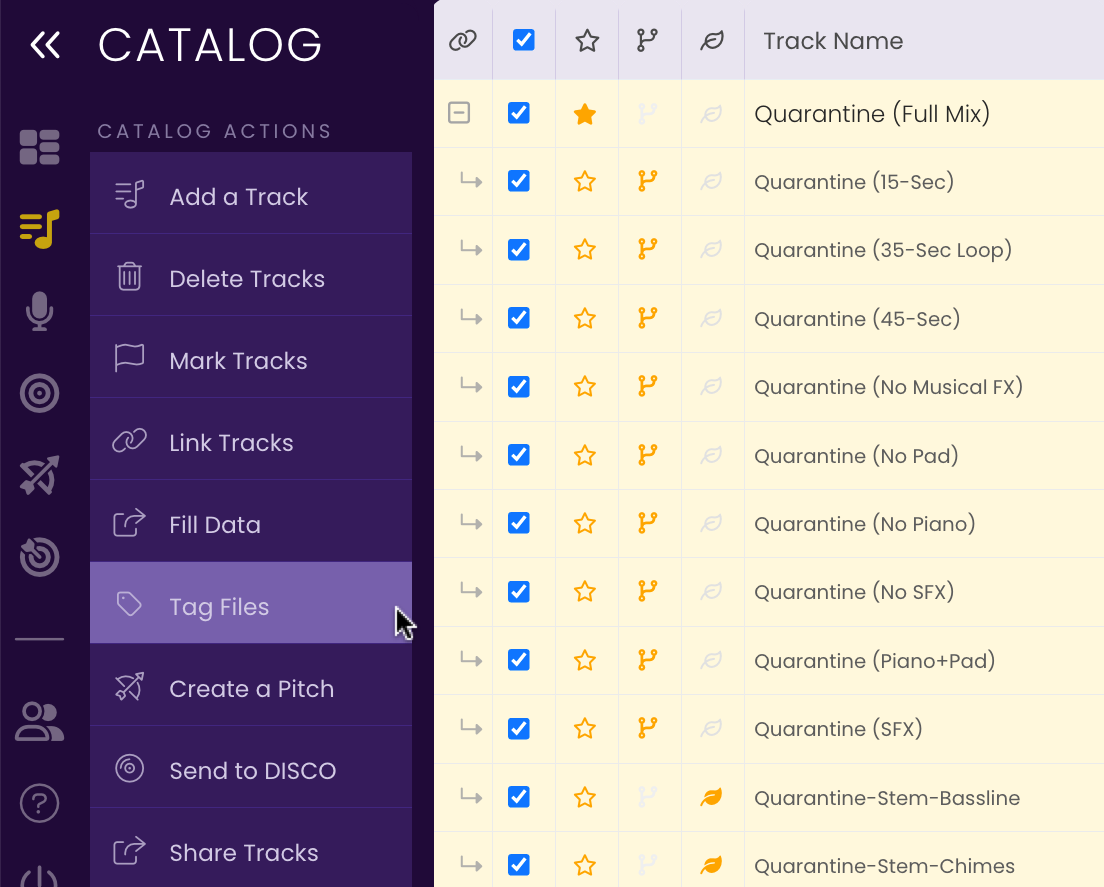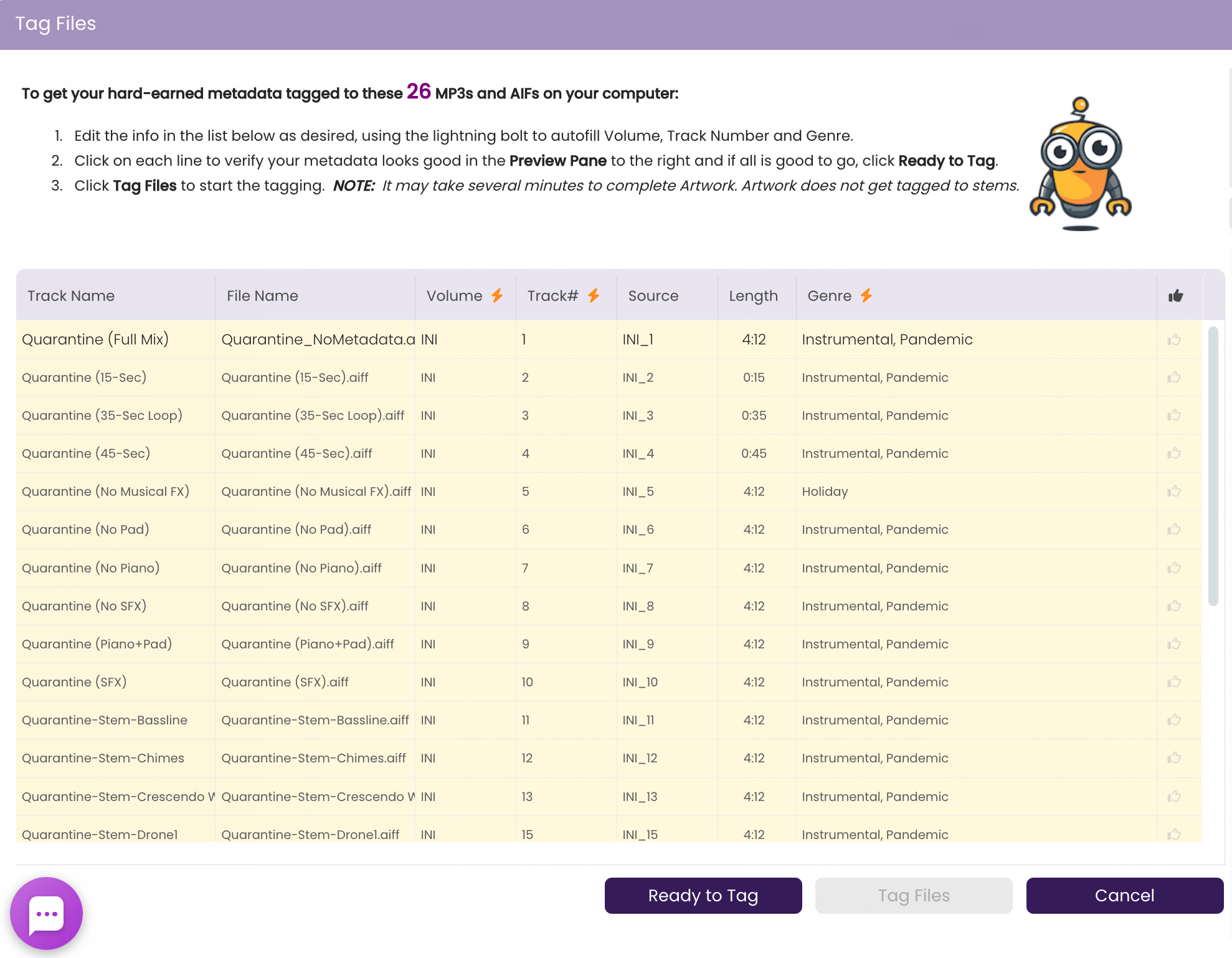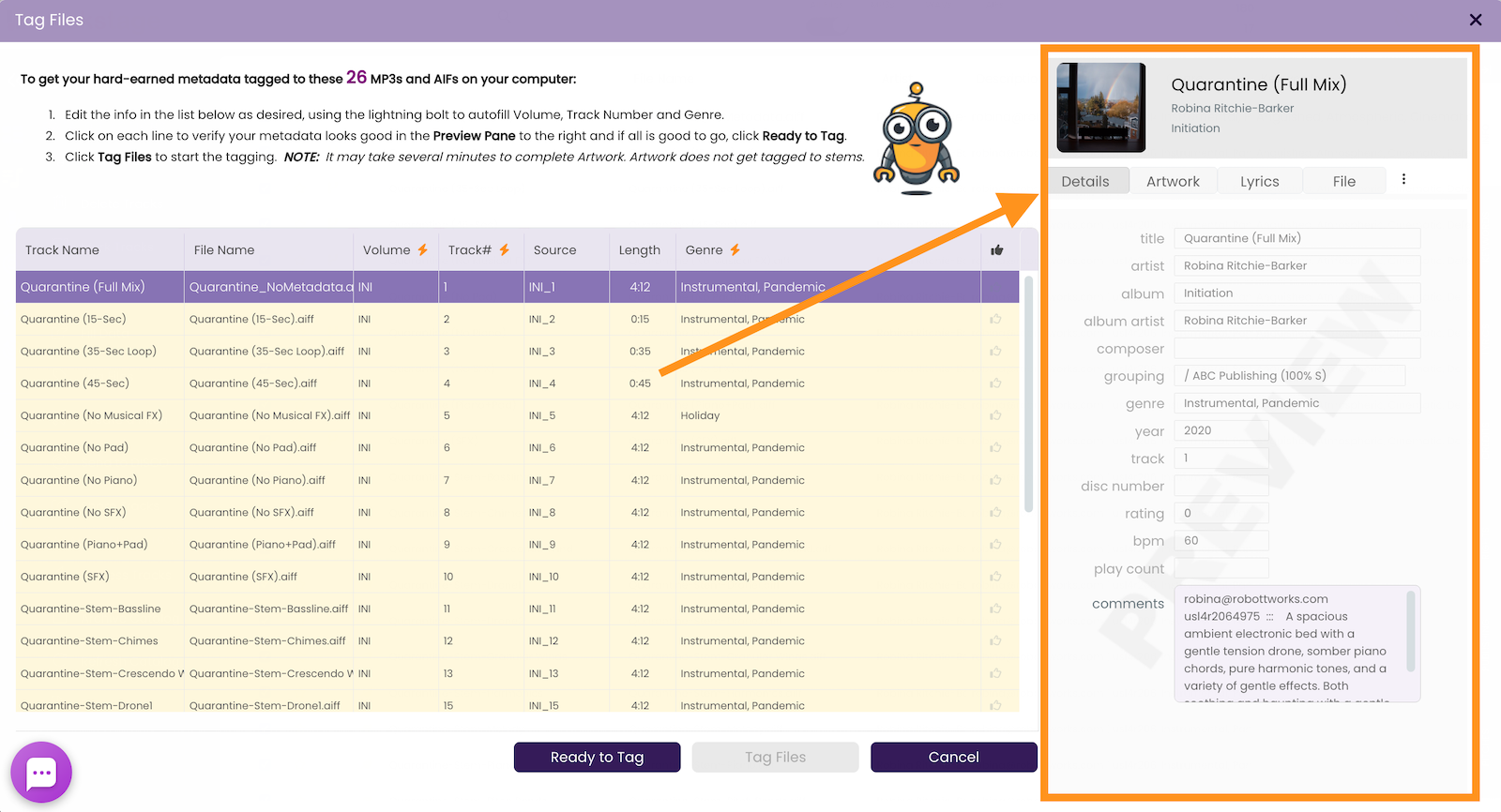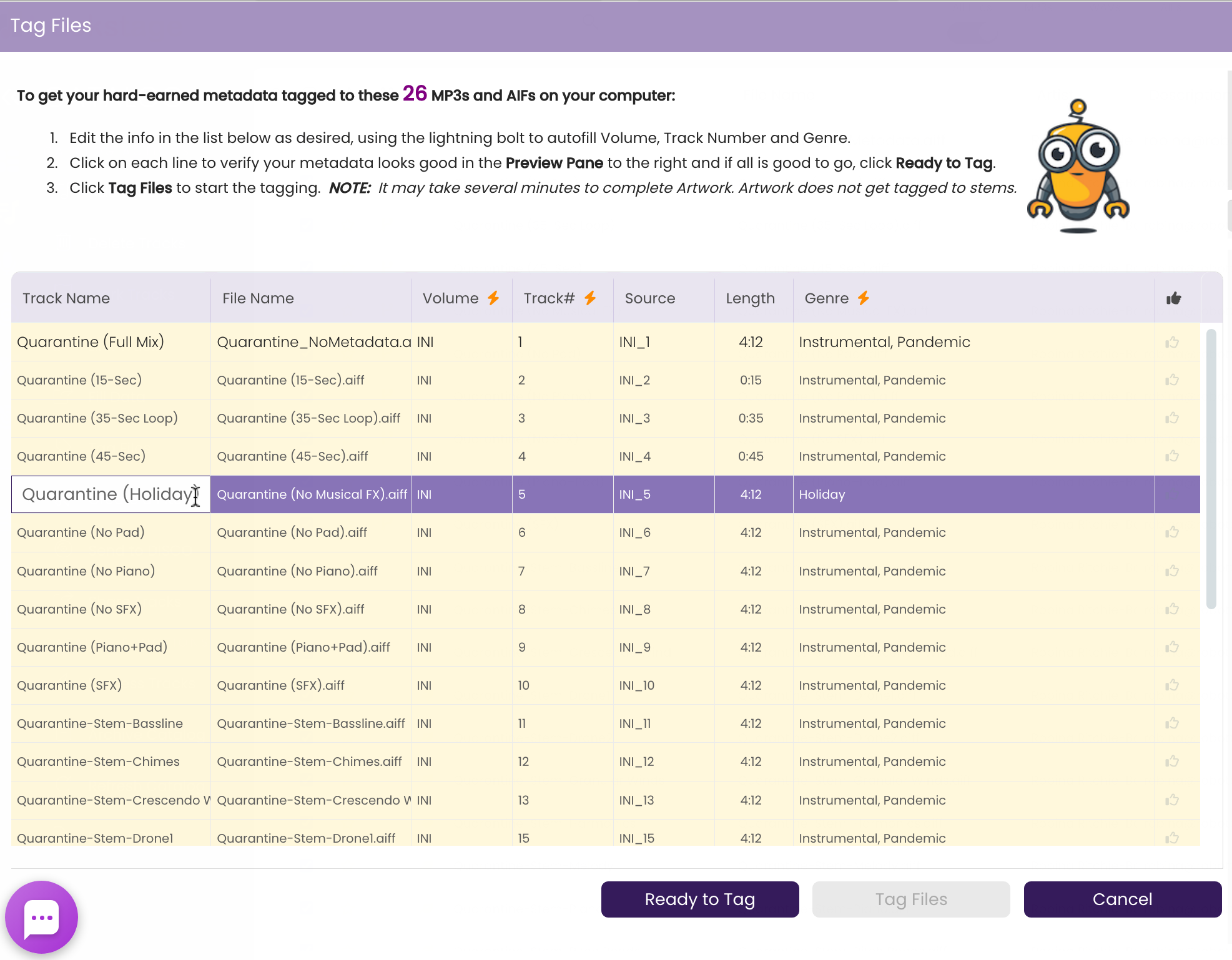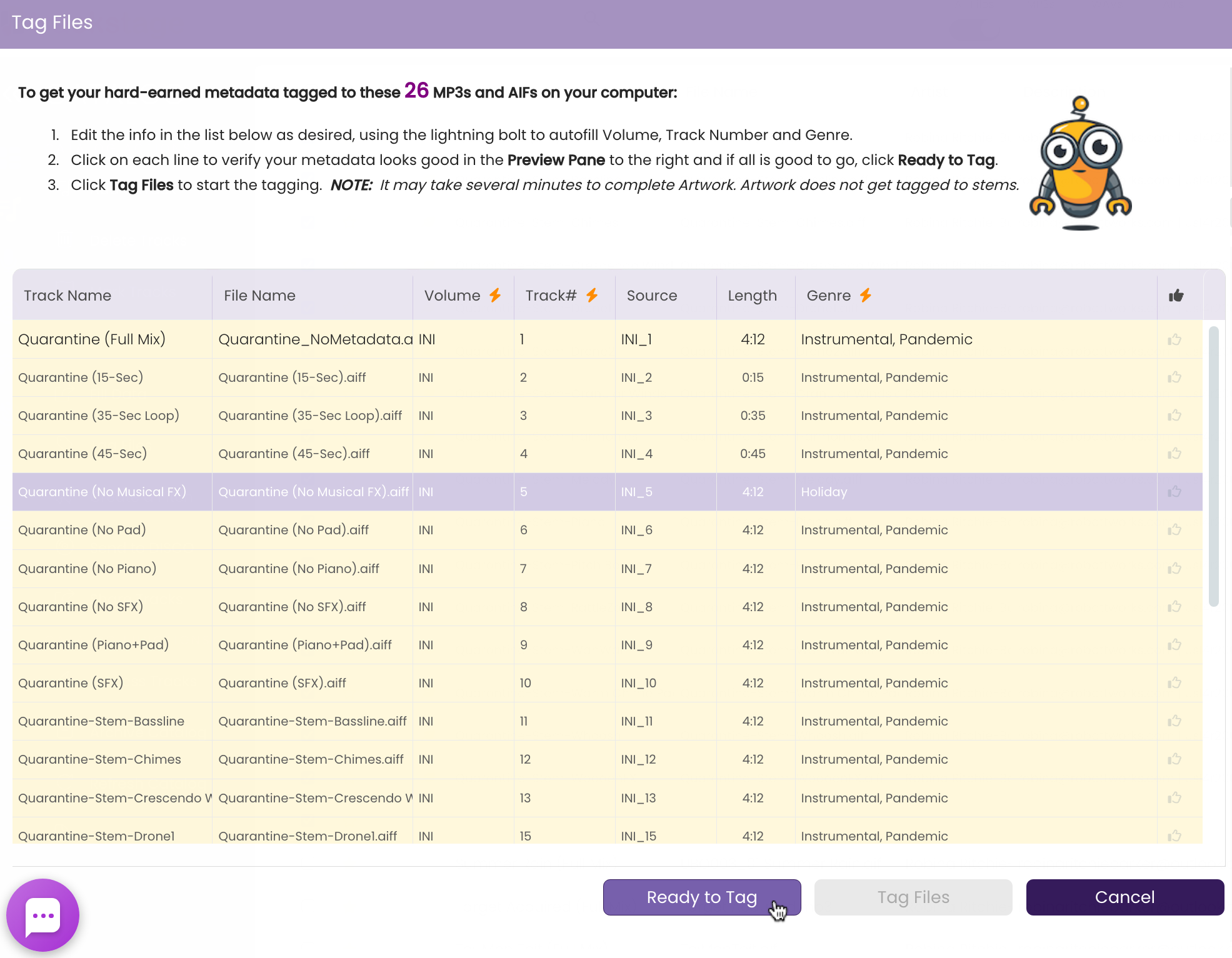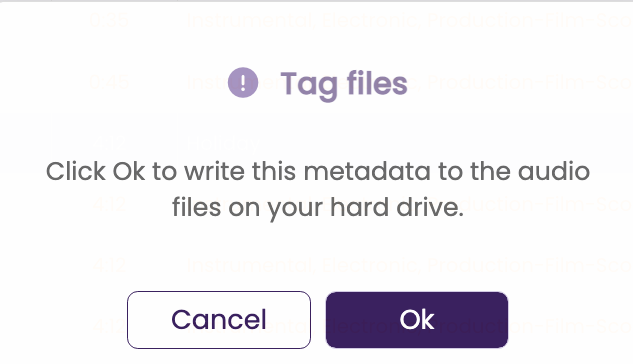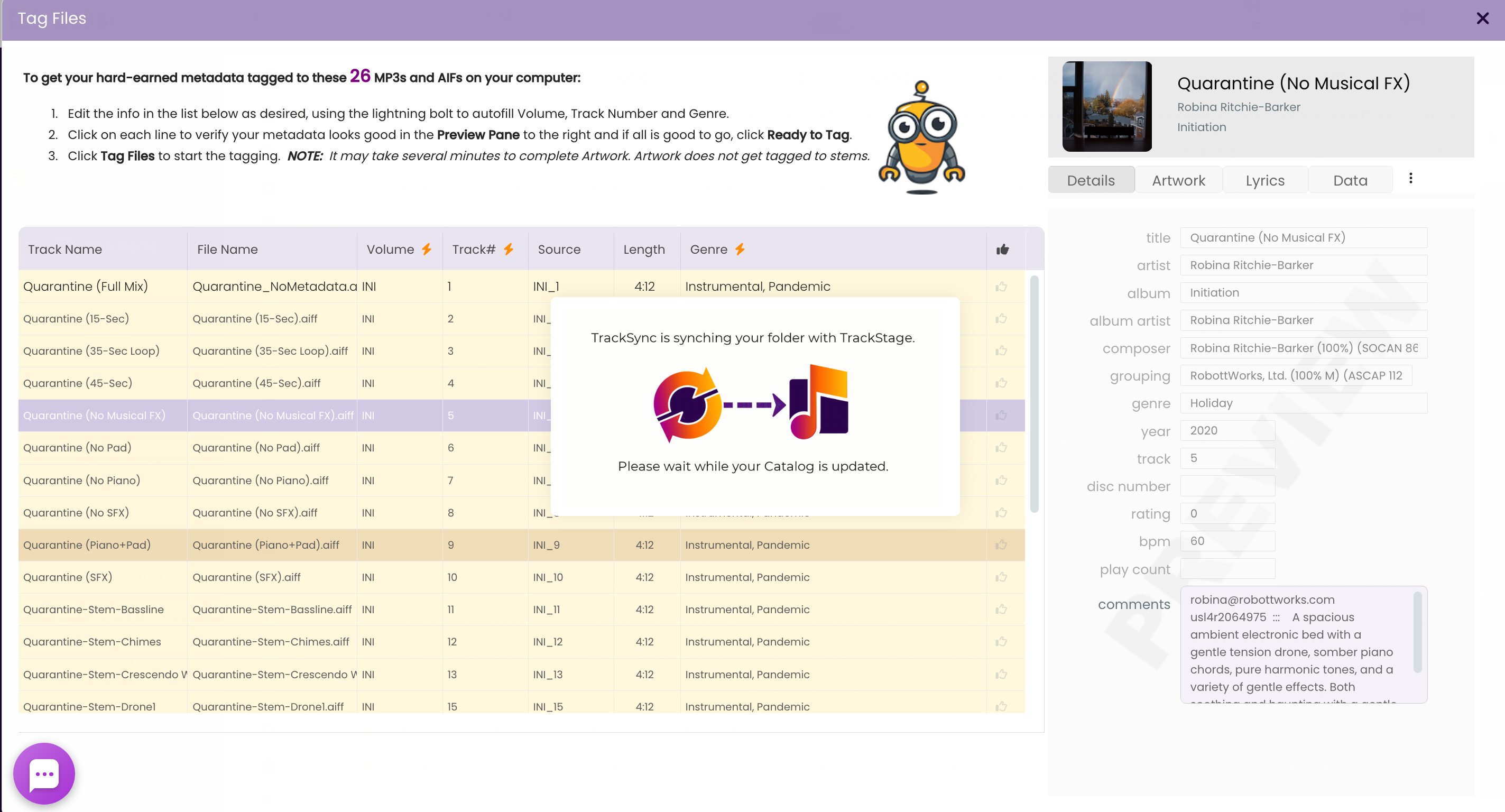All Tutorials ⟩ The CATALOG ⟩ Catalog Workflow ⟩ Tagging Metadata
TrackStage enables you to tag metadata directly to the audio files on your hard drive right from your CATALOG.

Tagging your track's metadata to its MP3, AIF and WAV files on your hard drive is the last - and arguably most important step before you release your song to the public and industry contacts. An audio file without its critical metadata is akin to a book without a cover - no matter how good the content is, it's unfinished and unsellable. This is why TrackStage highlights untagged tracks in yellow. So you won't unintentionally send out a track that doesn't have its metadata embedded.