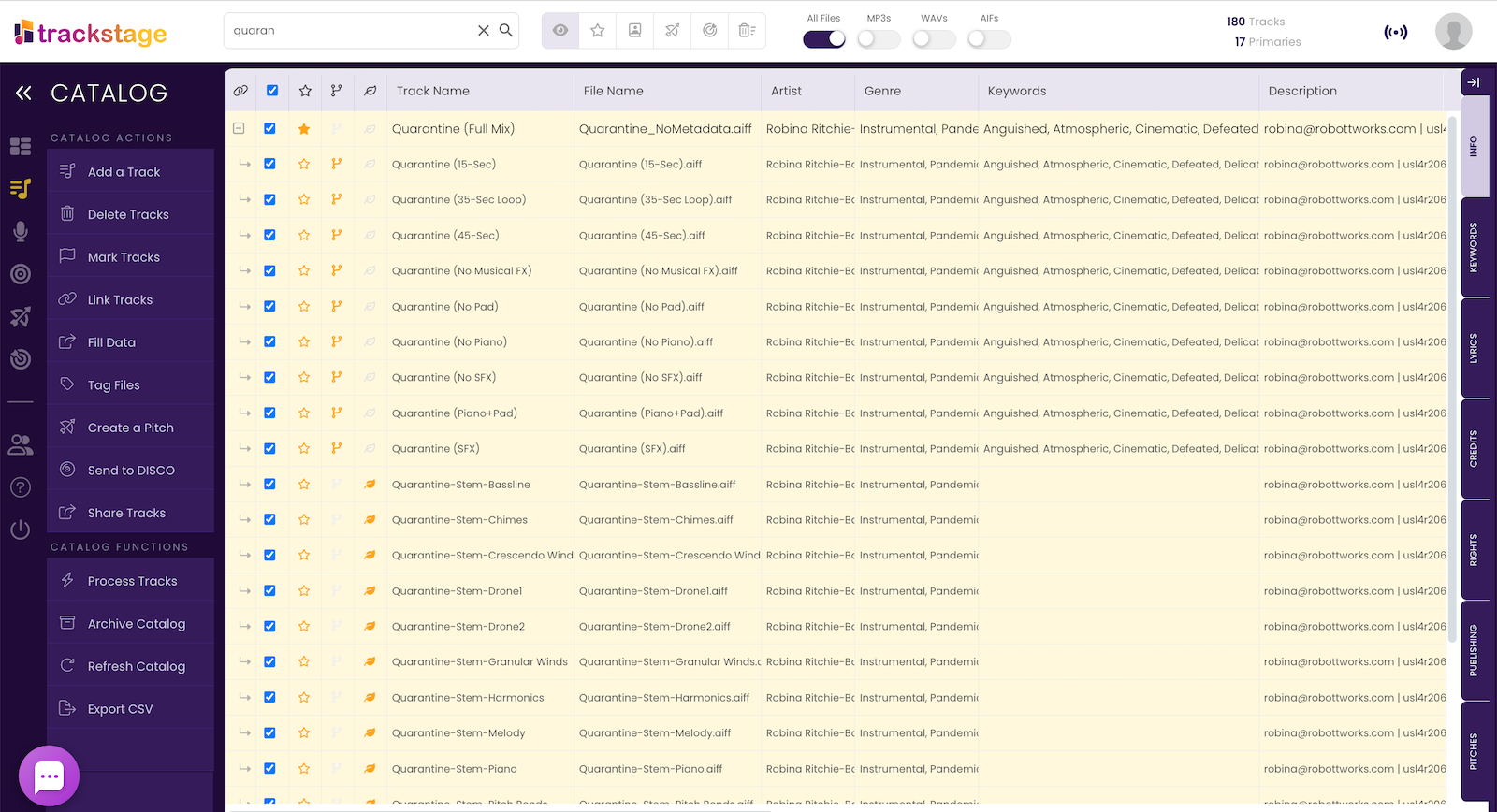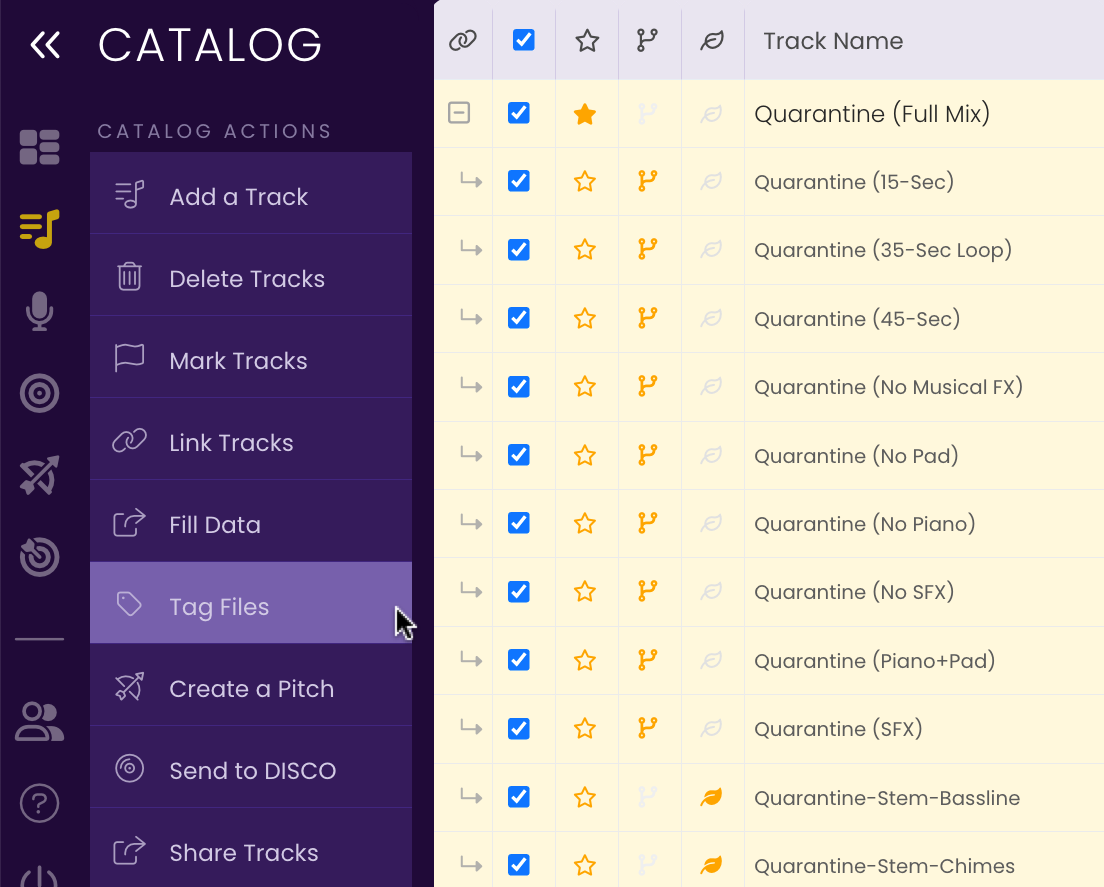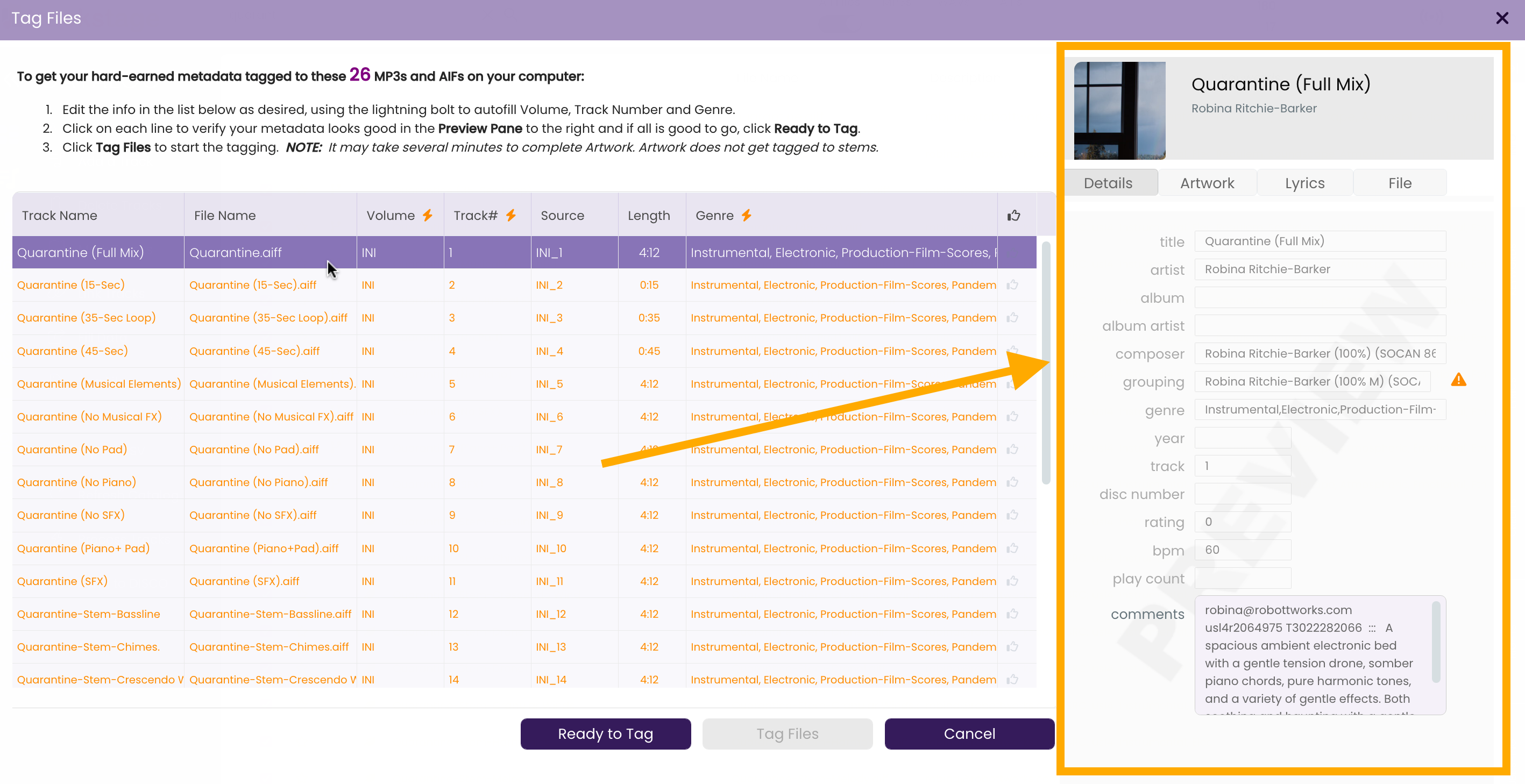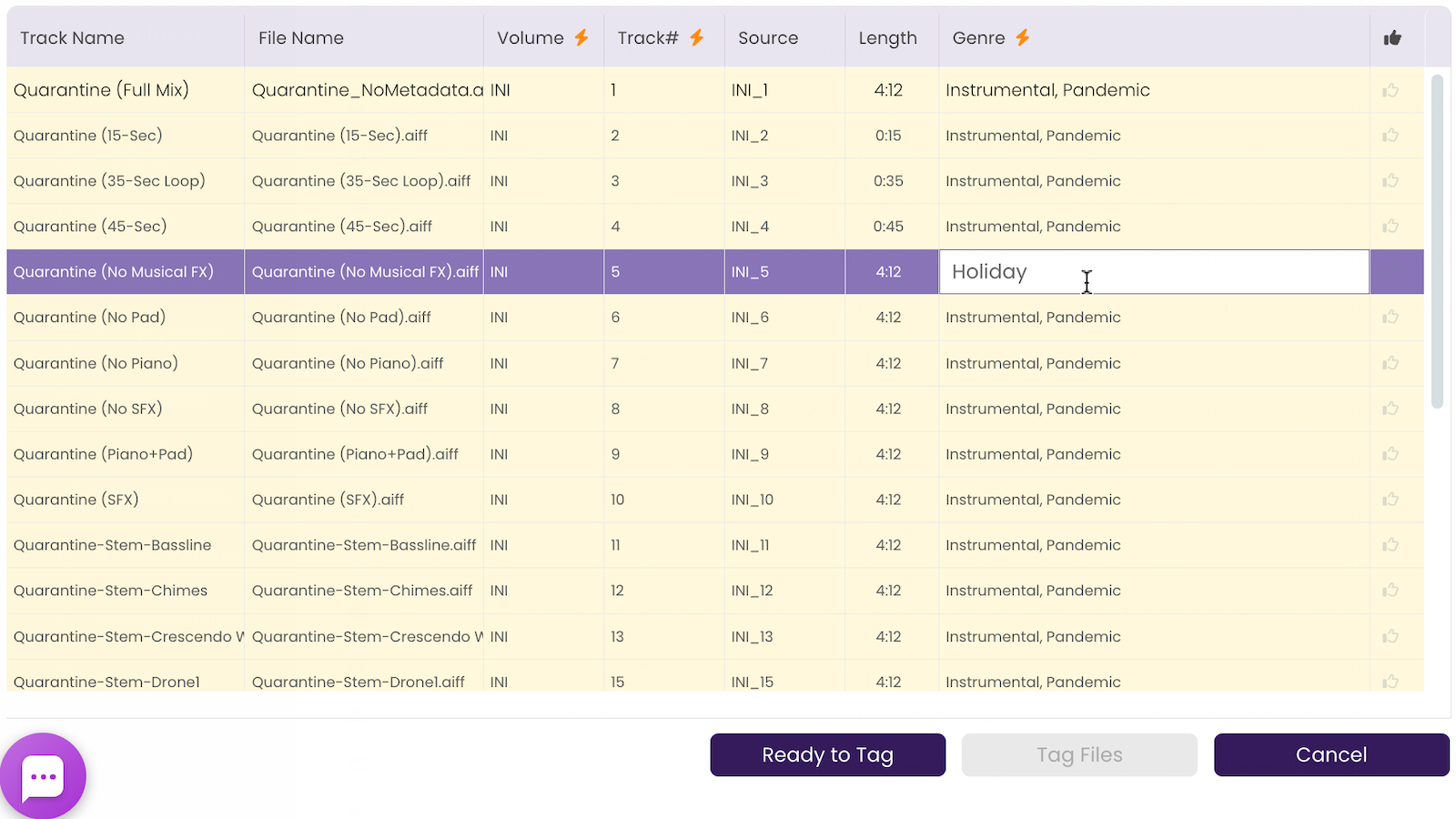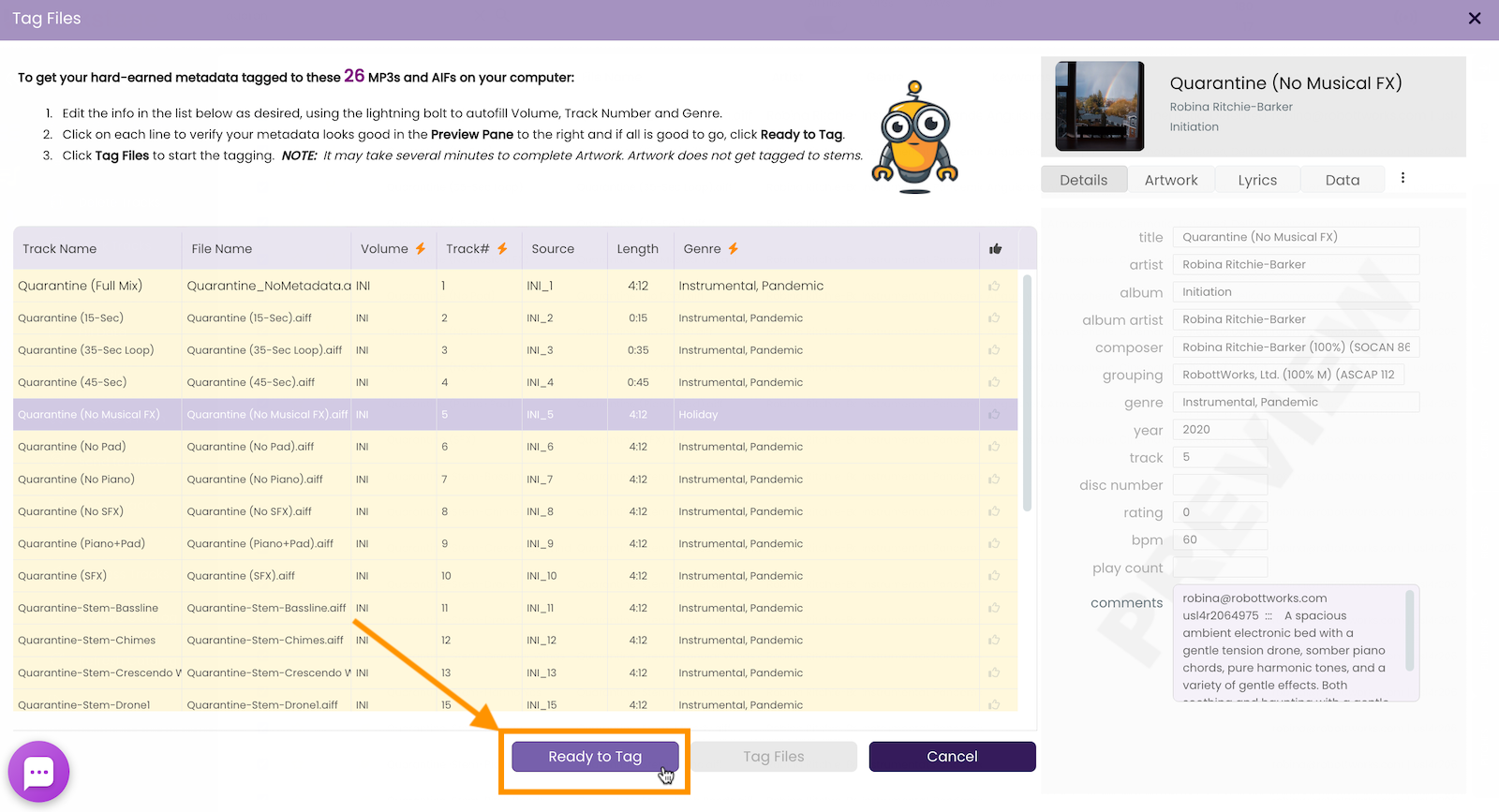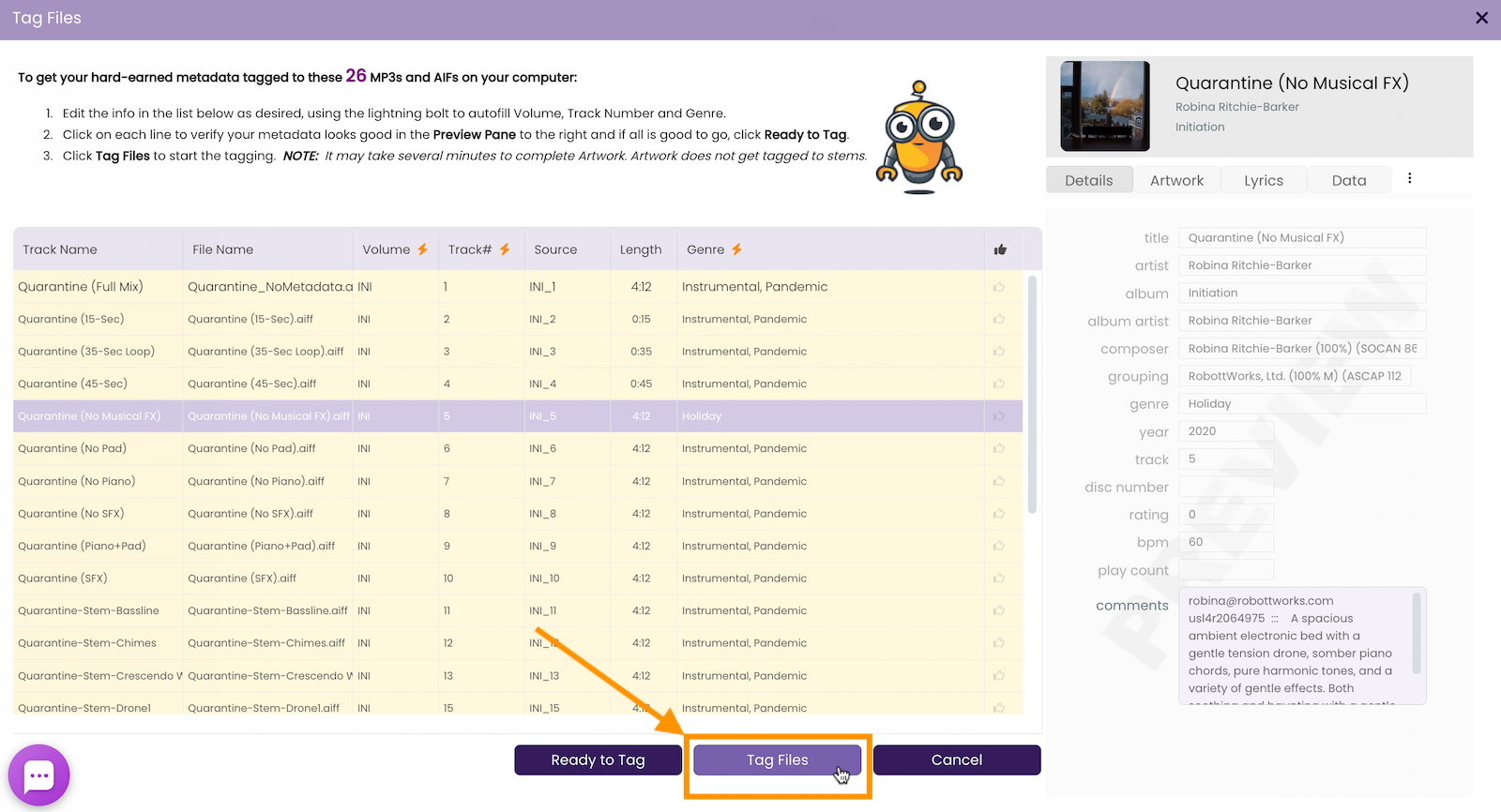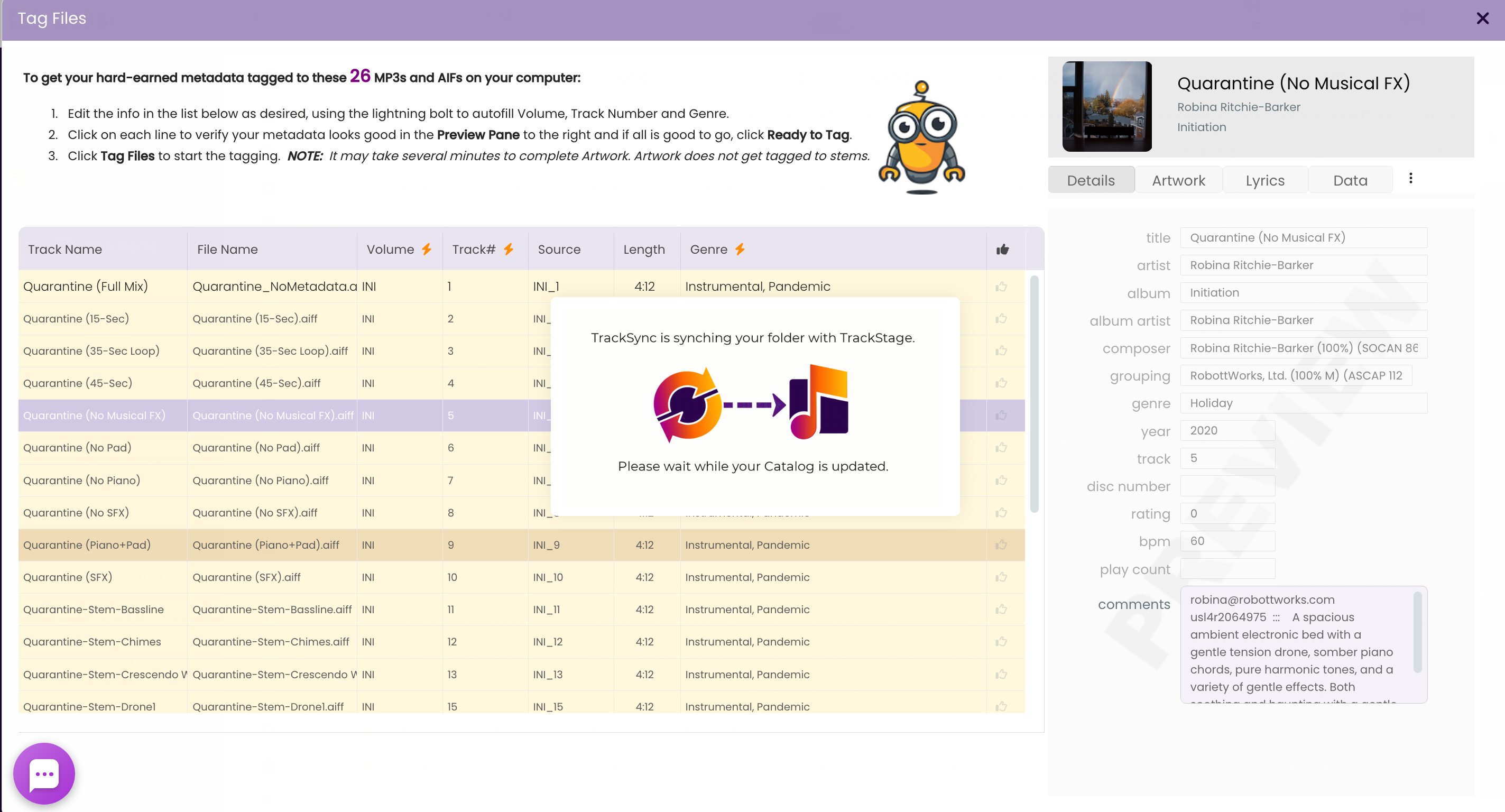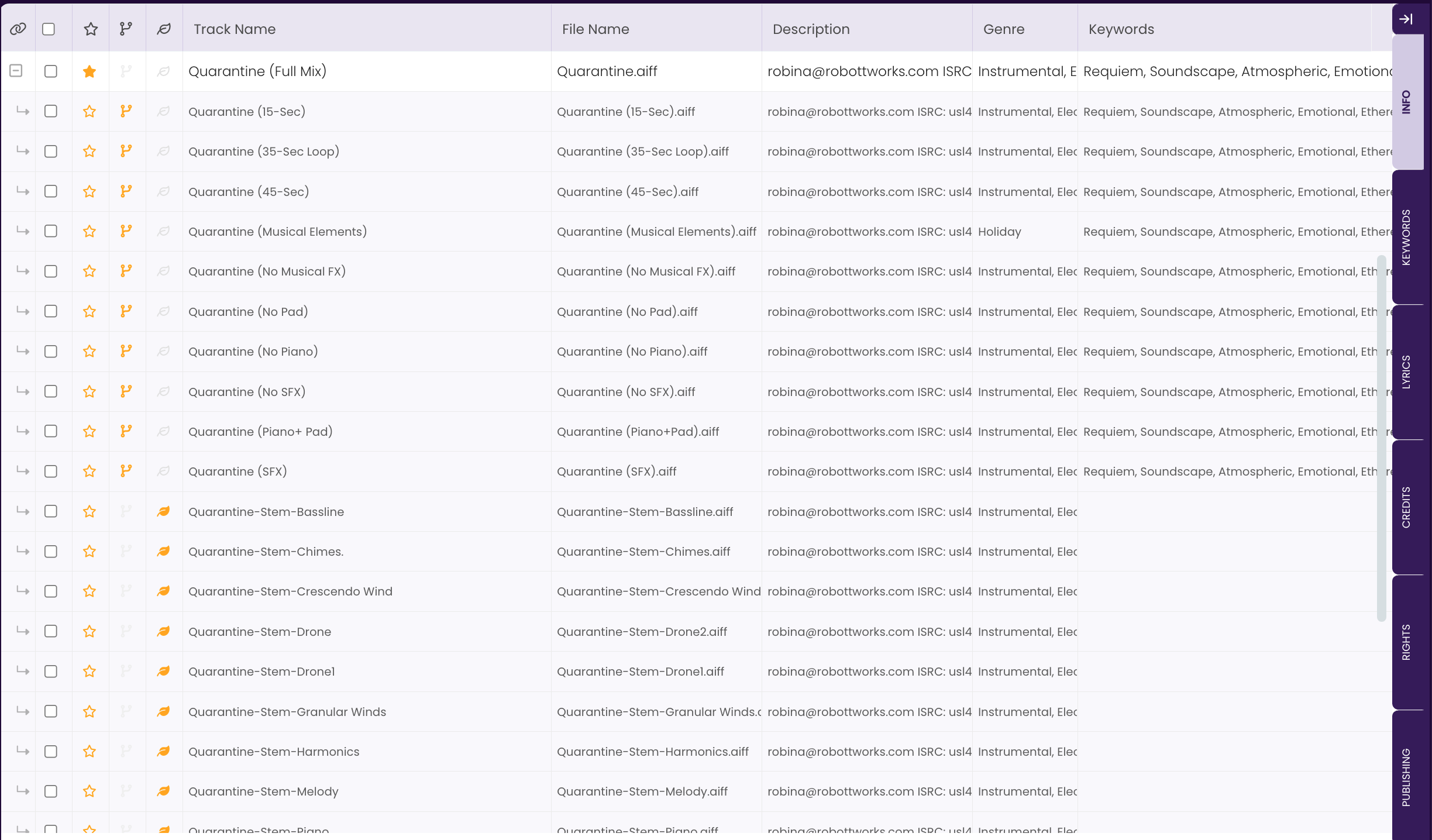All Tutorials ⟩ Catalog Workflow
The TrackStage workflow takes boring admin tasks and makes them quick and easy... and just maybe even kinda fun.

There are five steps to getting your tracks from completion to ready for prime time: SYNC, LINK, TABS, FILL, TAG.
In this first step we take your AIF, MP3, and WAV files – your completed, ready to submit song and all its alternate and stem versions – and bring them into the TrackStage Catalog.
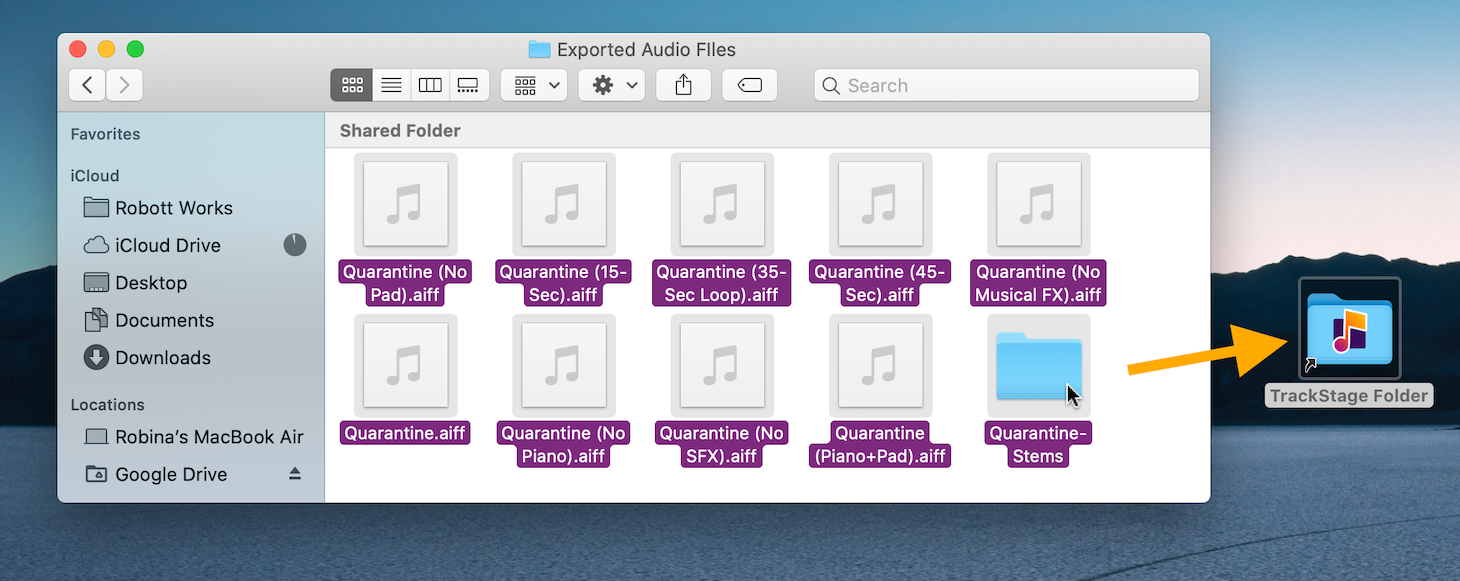

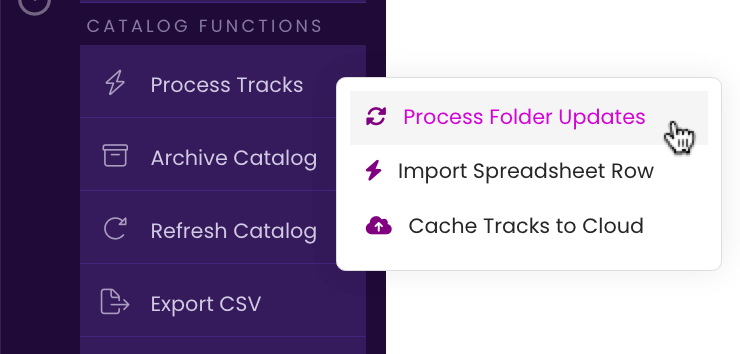
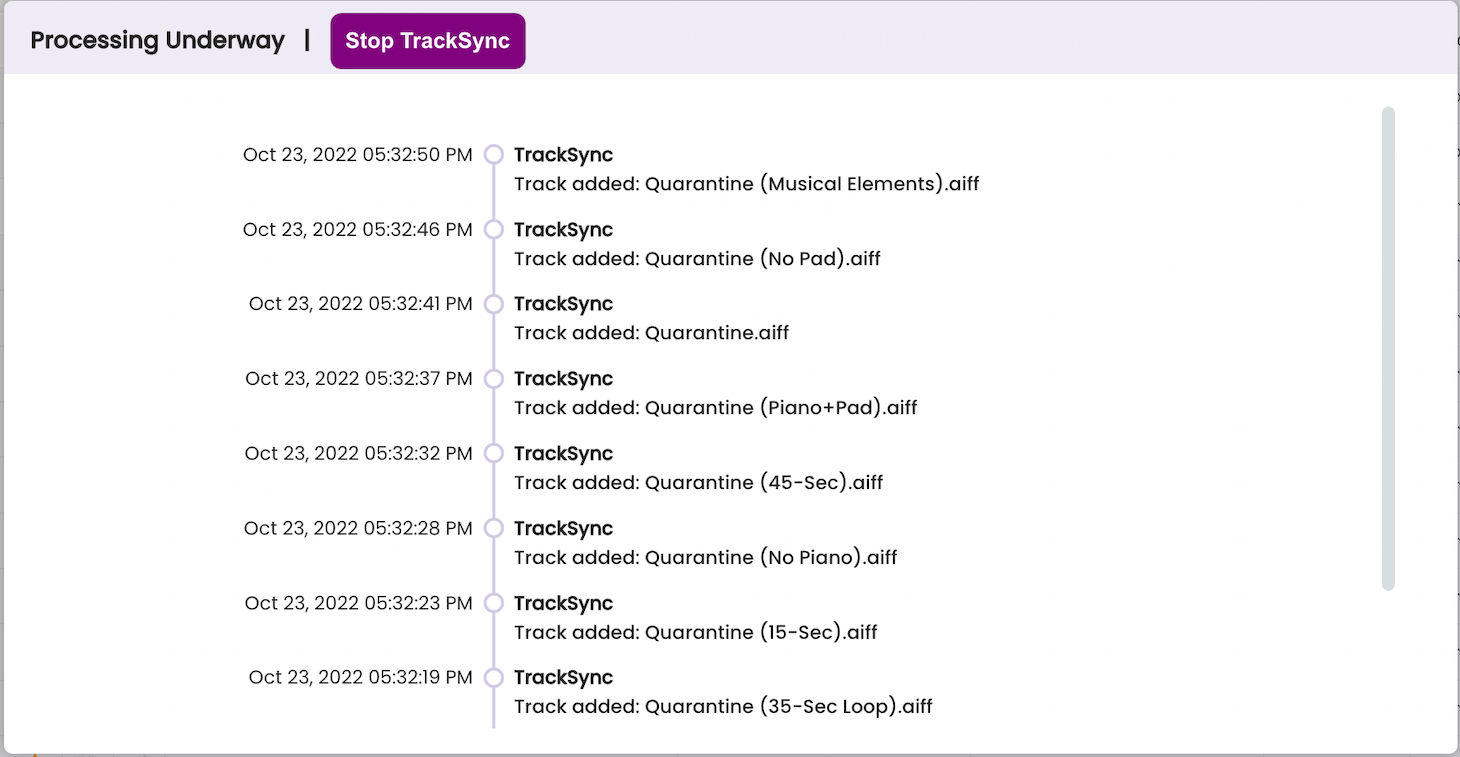
Now we are going to link your song with all its alternate and stem versions together. This will enable bulk editing and will help keep your CATALOG.
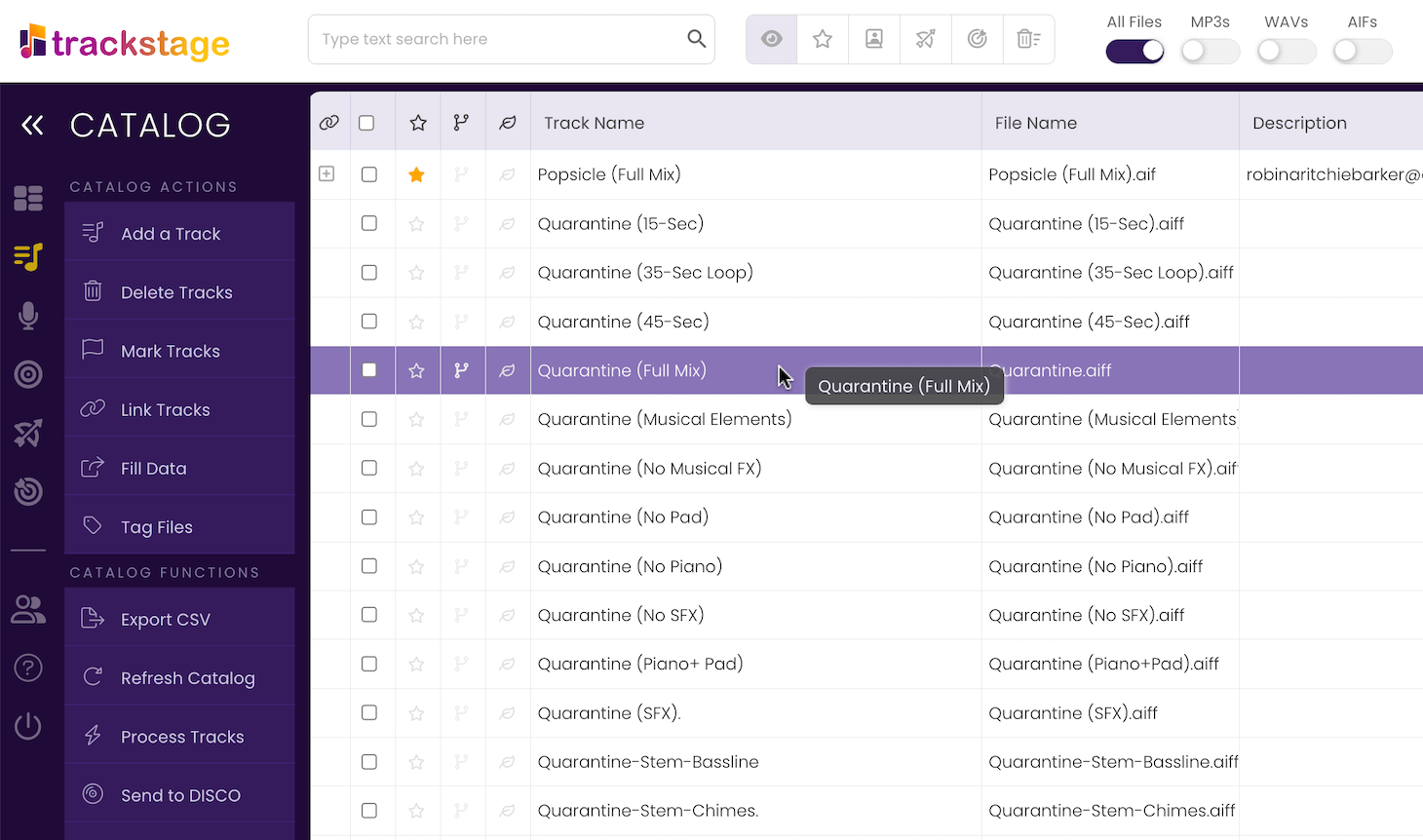
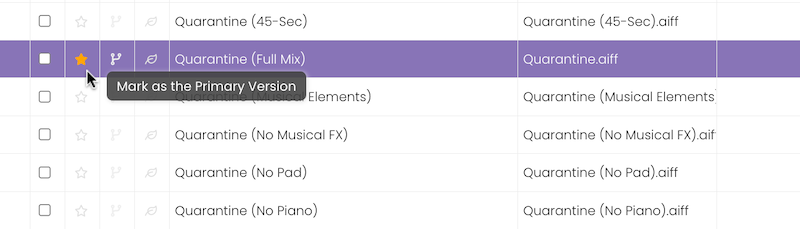
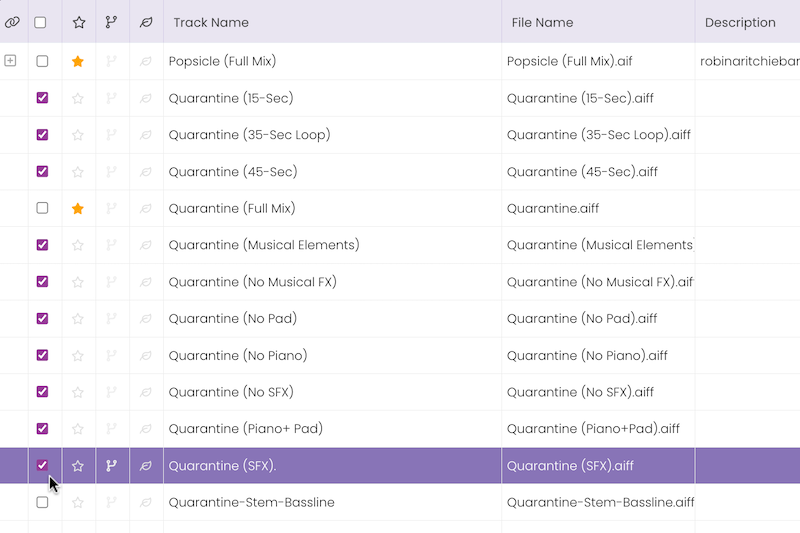
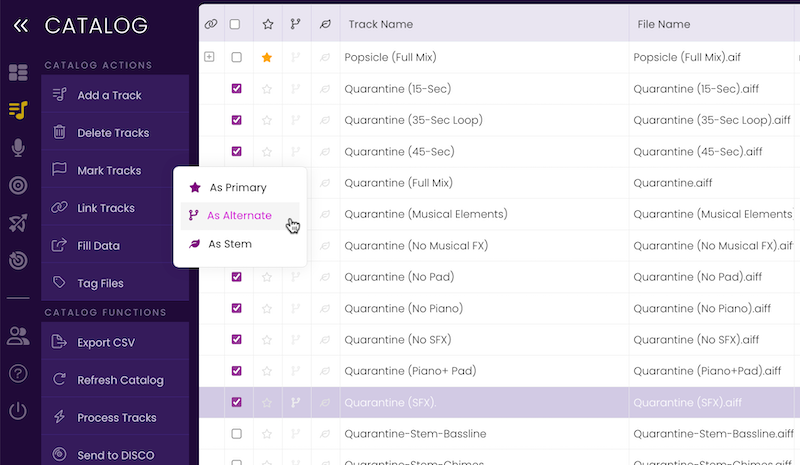
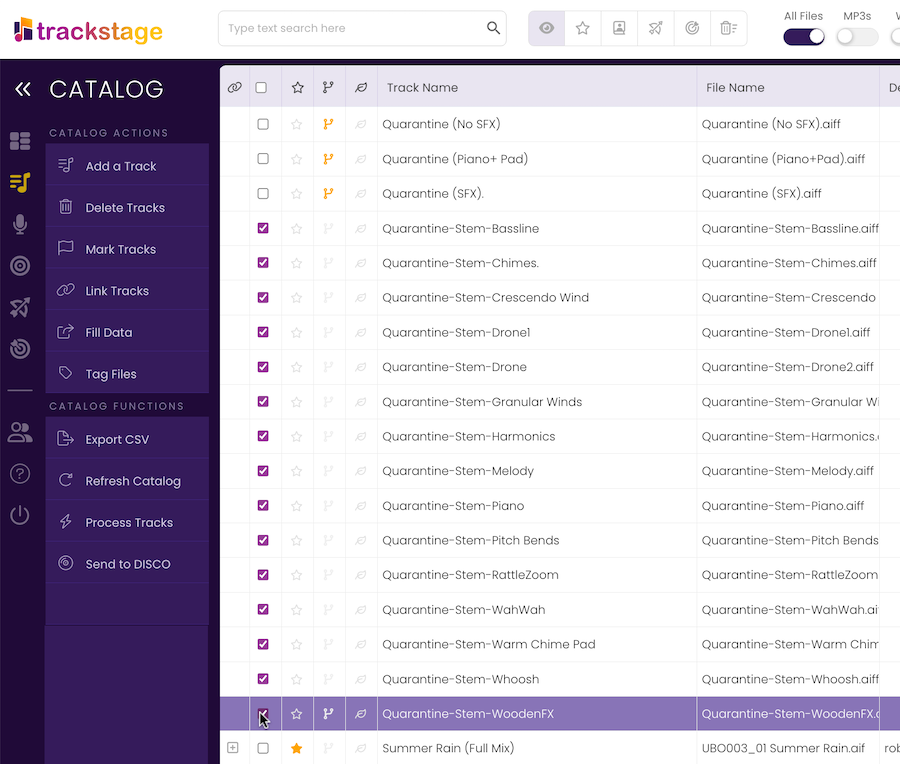
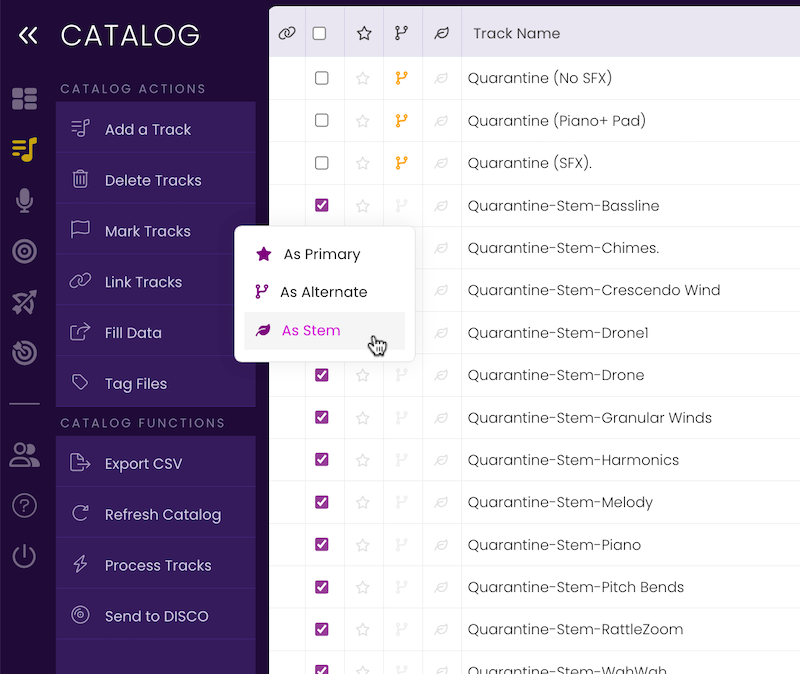
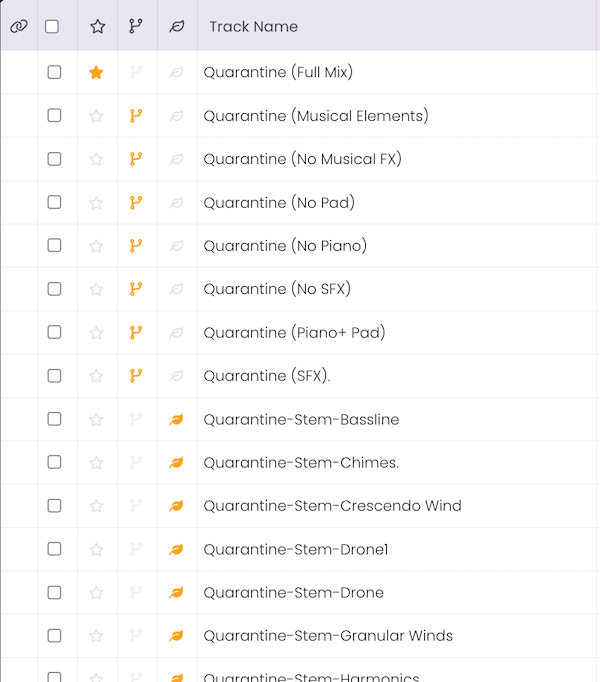
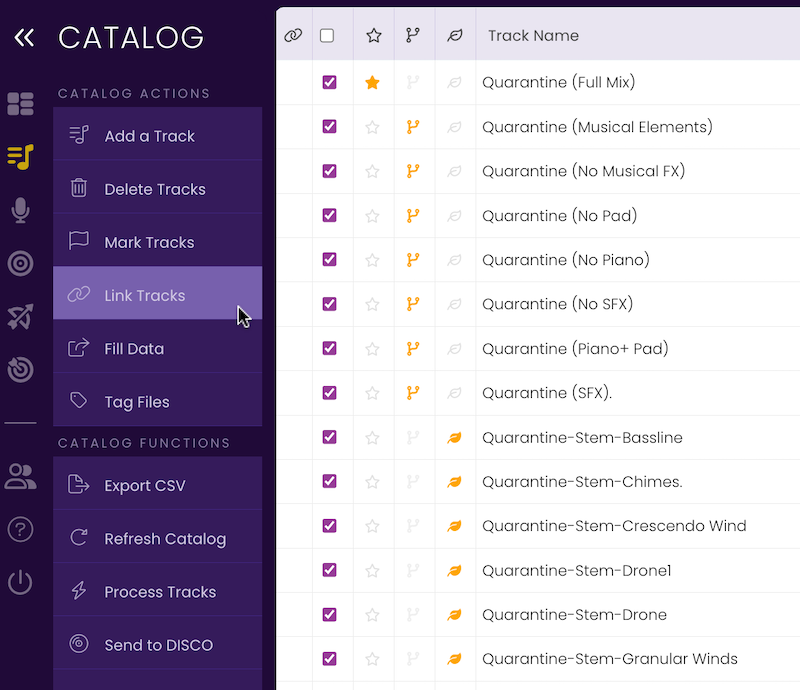
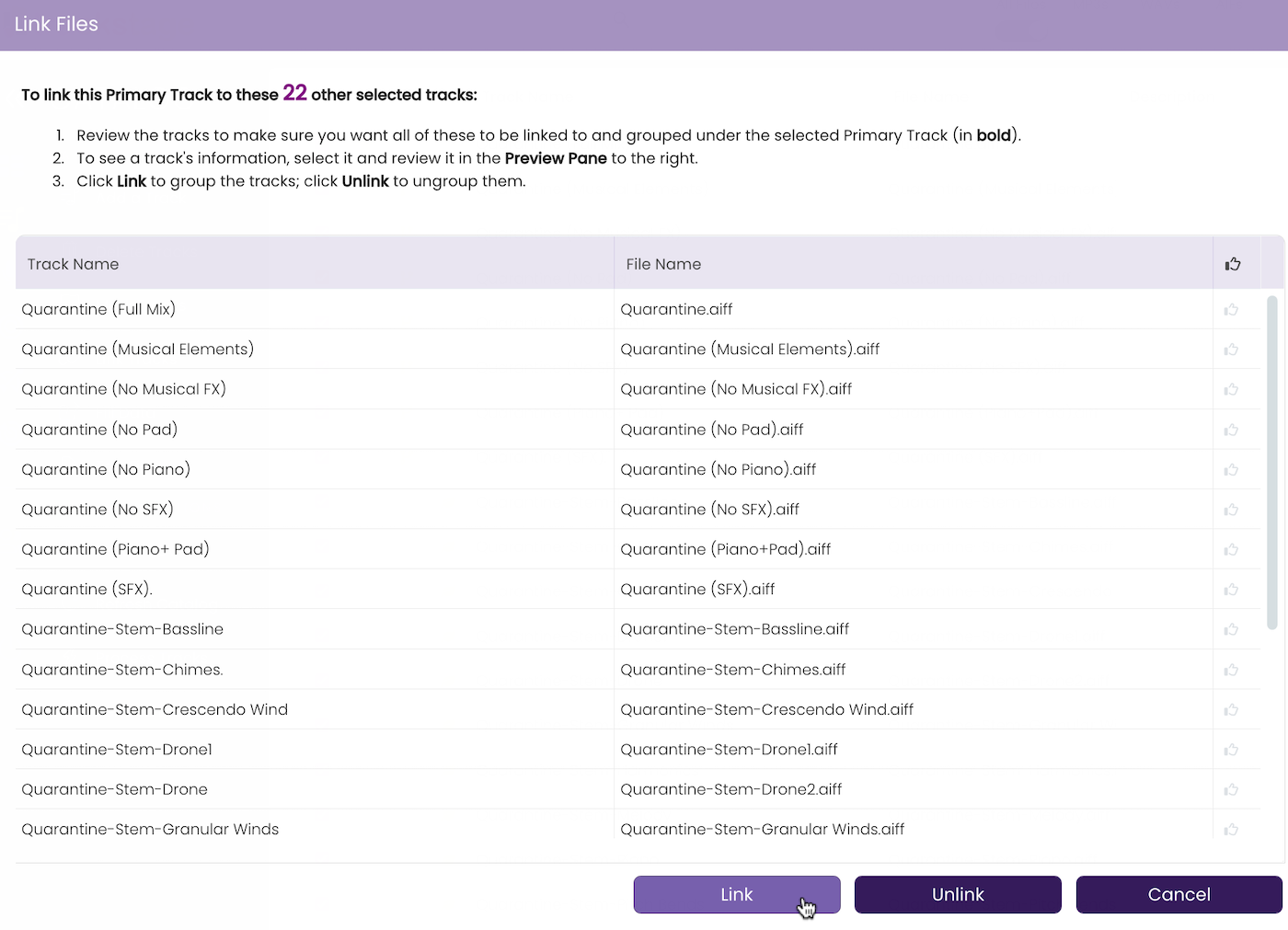
 icon next to the Primary track to expand and view the linked alternates and stems, or click the
icon next to the Primary track to expand and view the linked alternates and stems, or click the  icon to collapse and hide the versions under the Primary.
icon to collapse and hide the versions under the Primary.
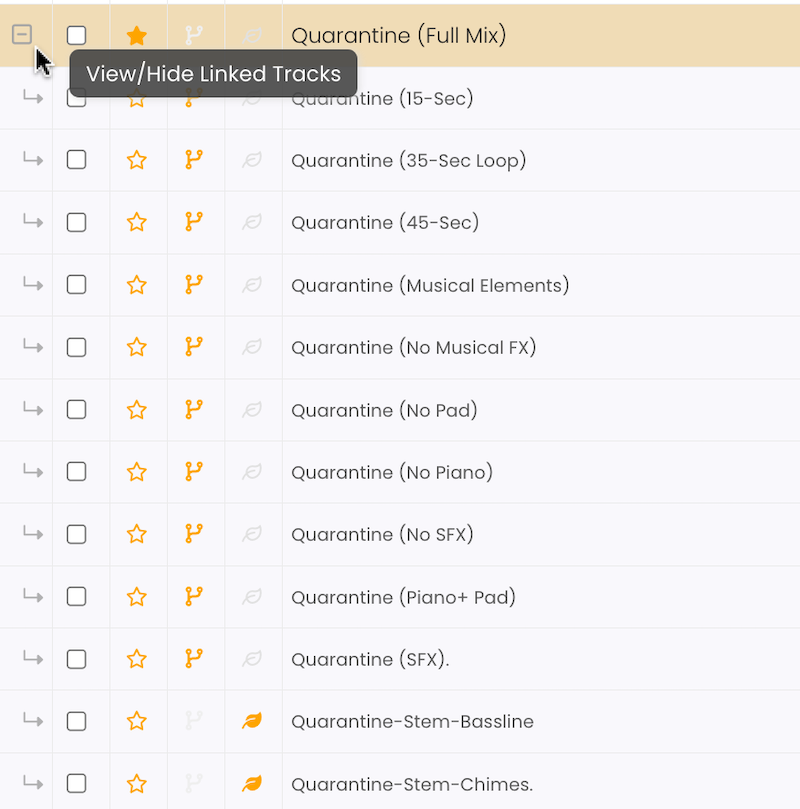
Now comes the heavy lifting. Enter in all the information you want to attach to your track in the INFO, LYRICS, KEYWORDS, CREDITS, RIGHTS, and PUBLISHING Tabs.
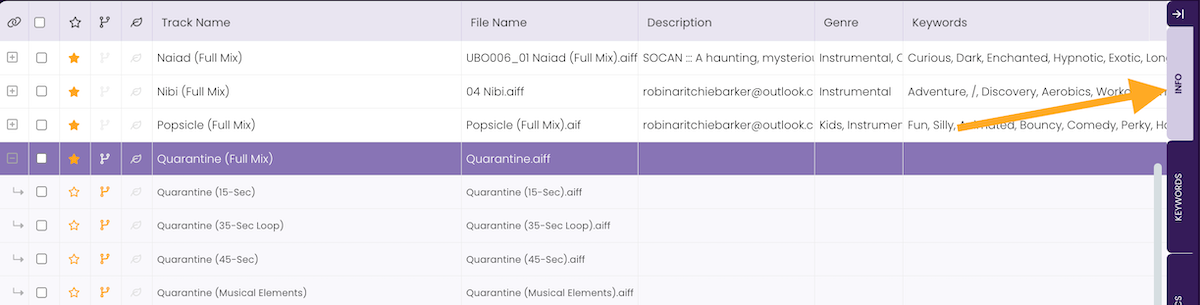

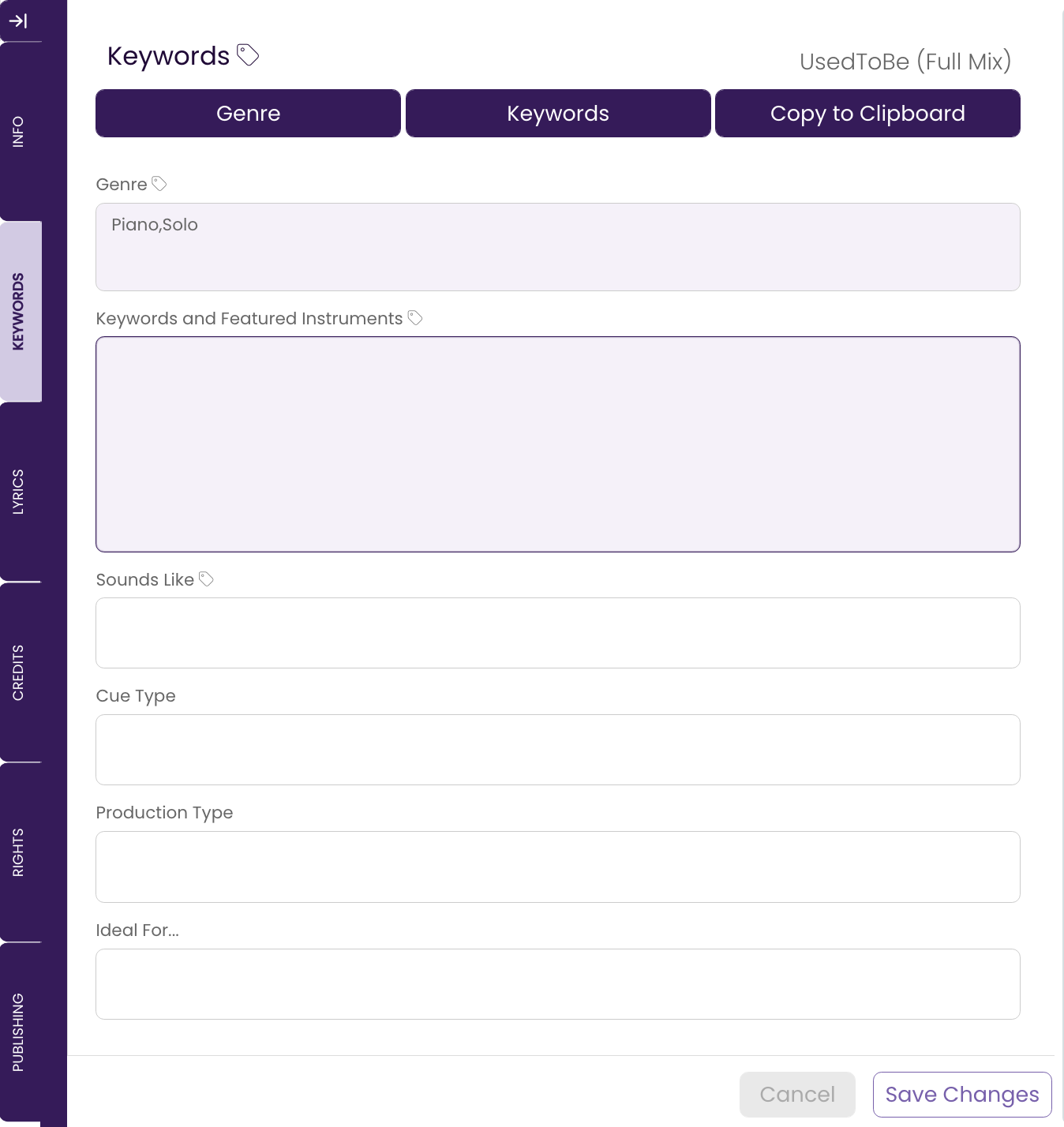
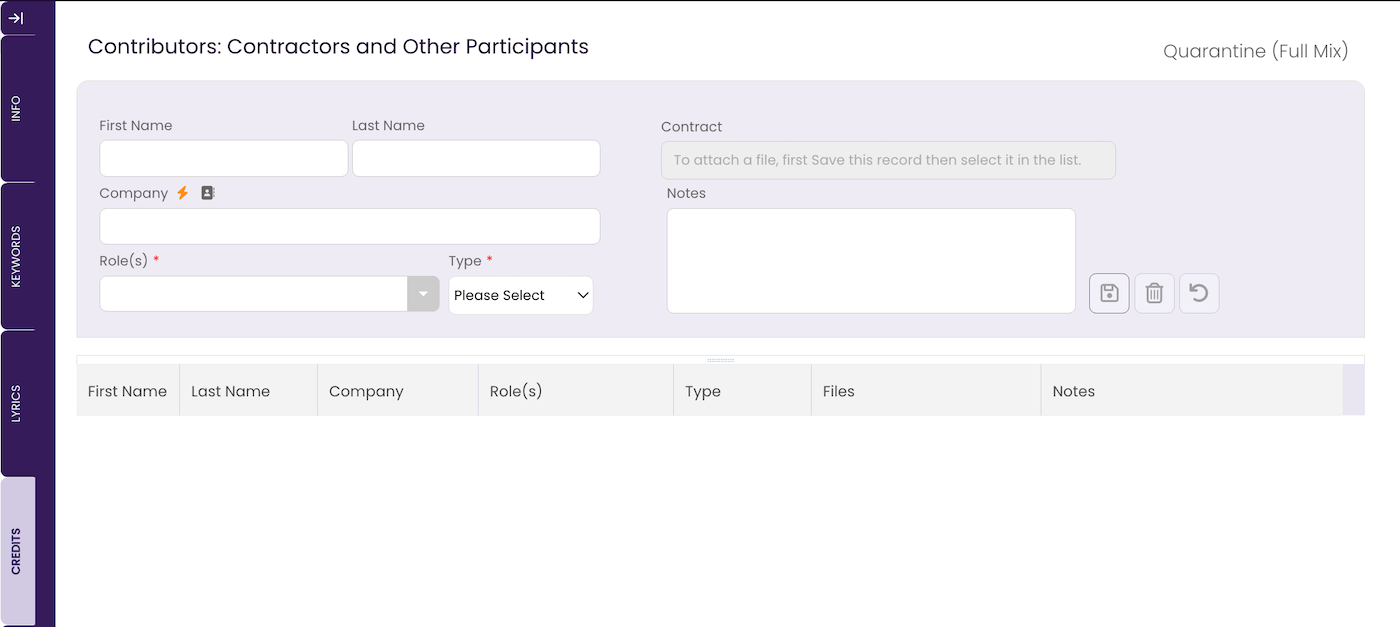

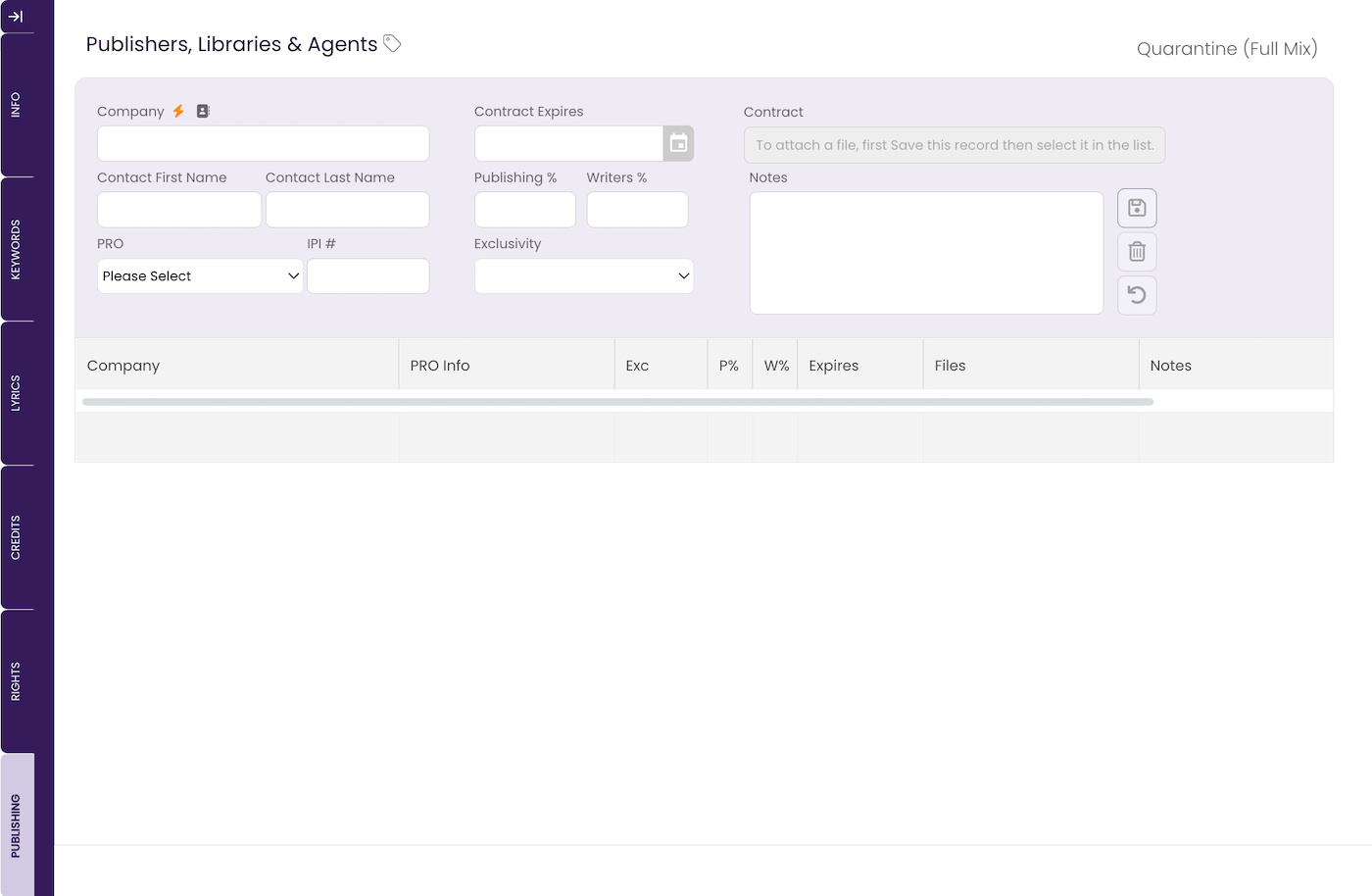
Now that you’ve added all the information about your track, let’s copy that info out to the other versions of your track.
FILL DATA TUTORIAL >>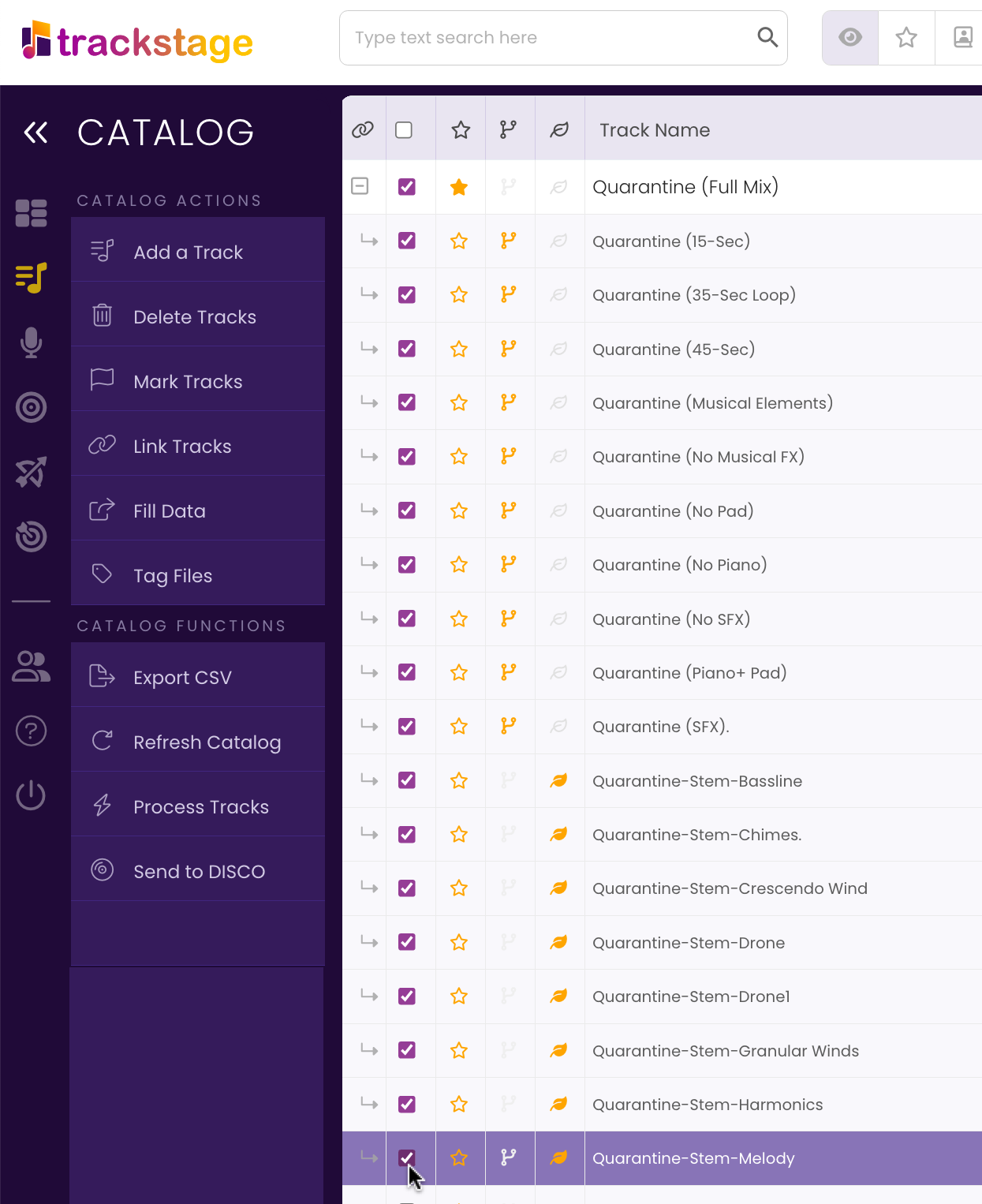
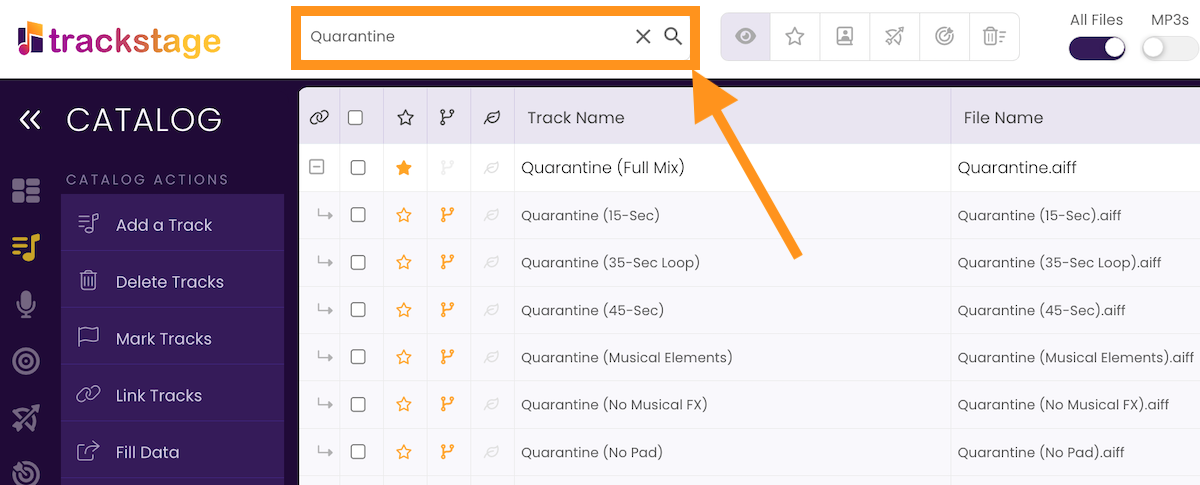

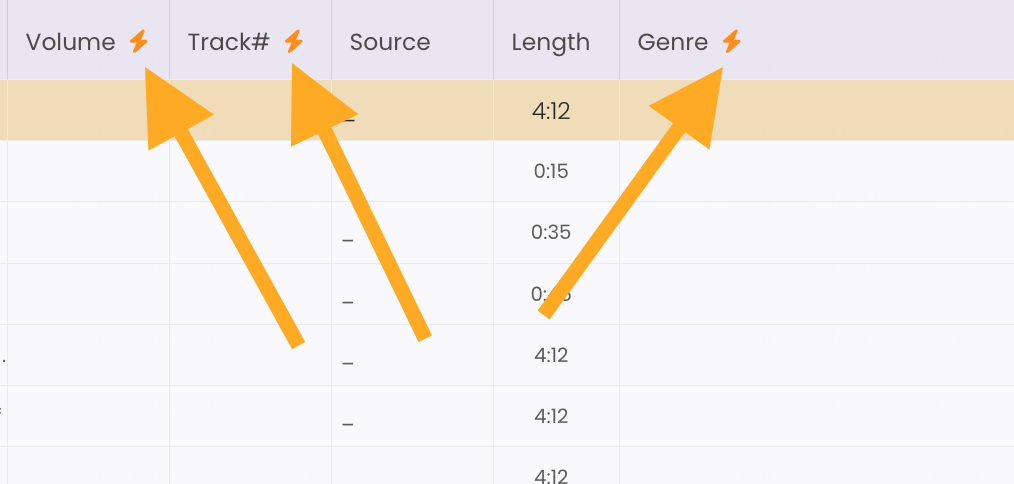
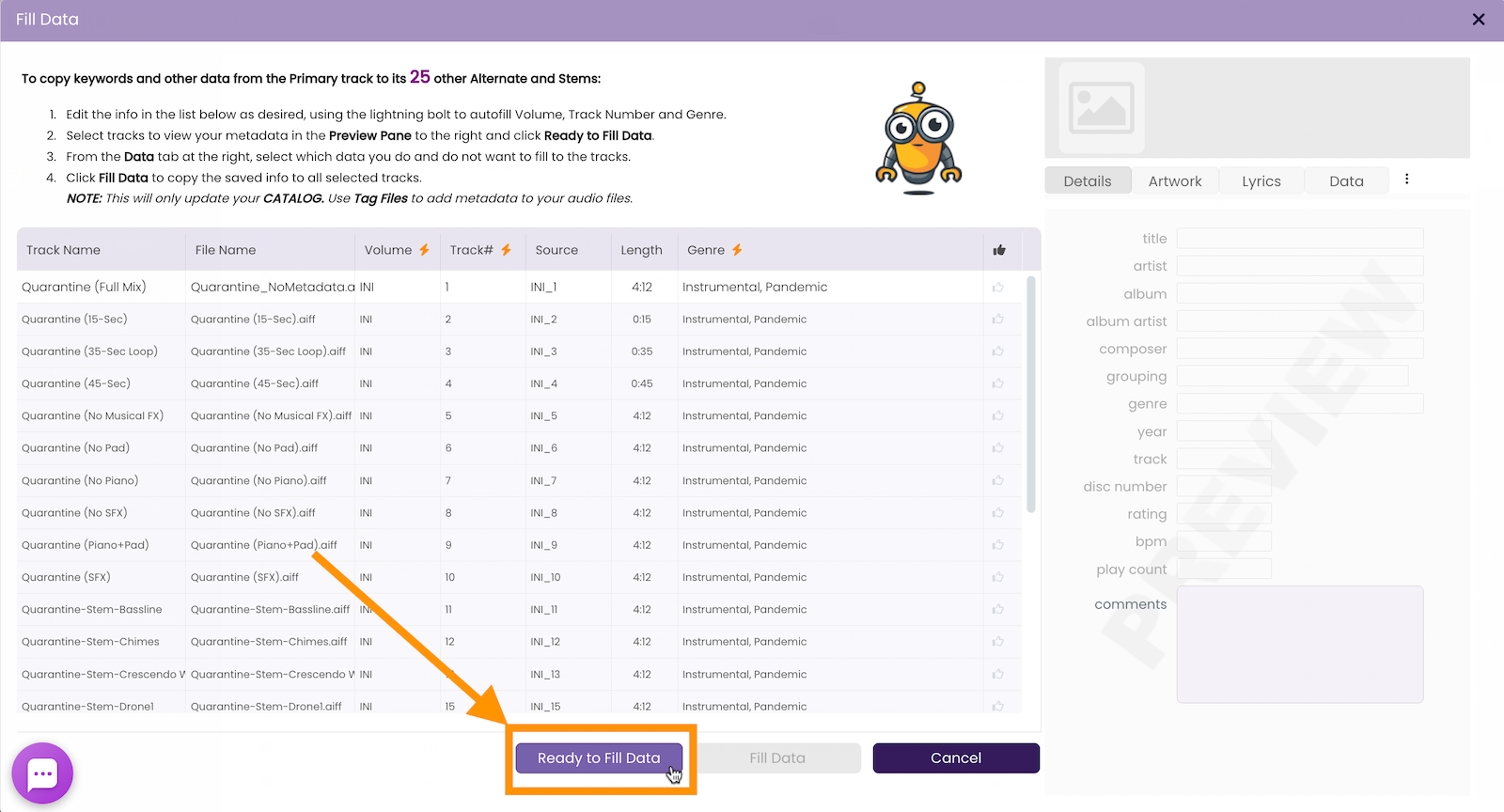
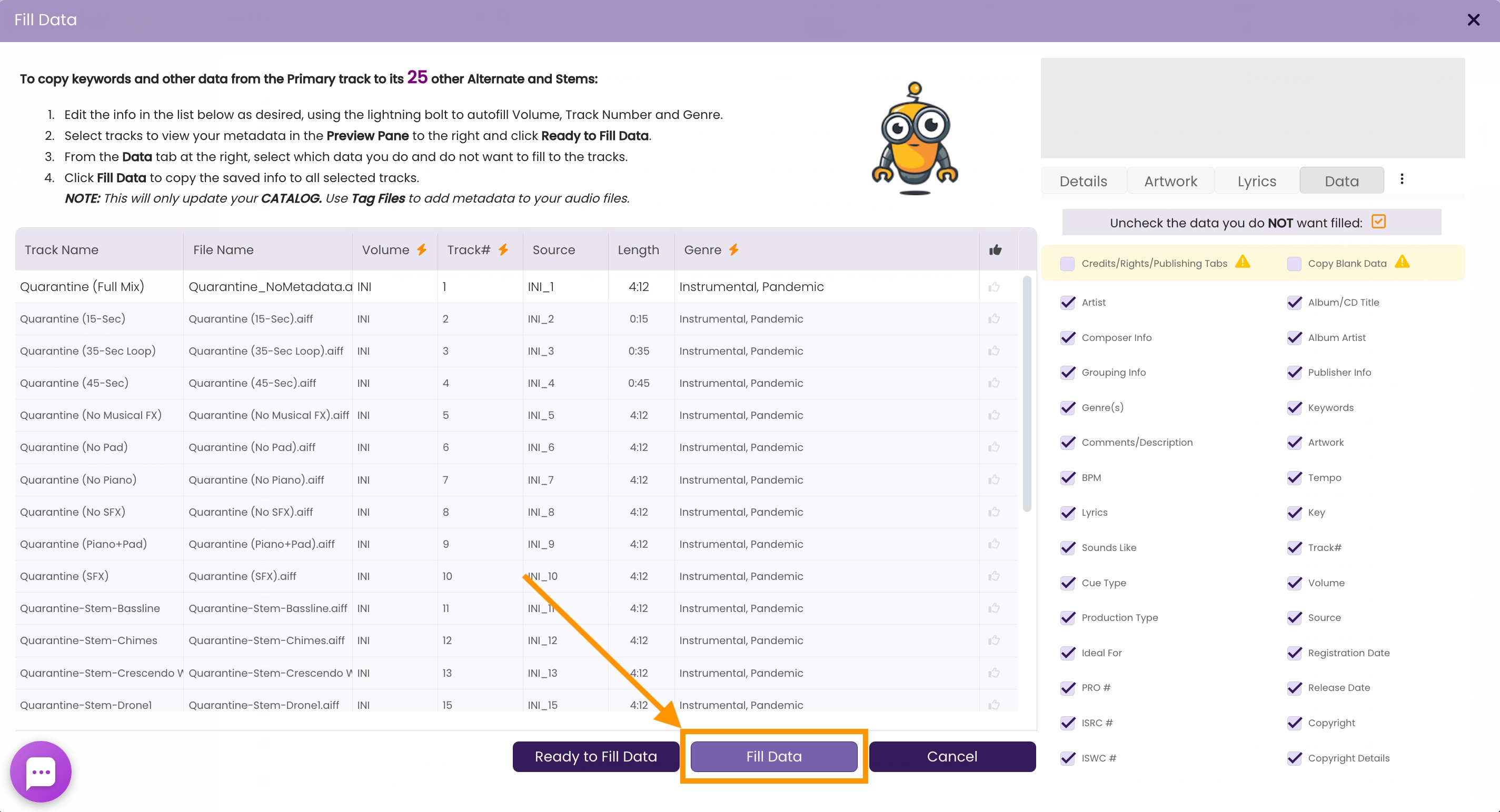
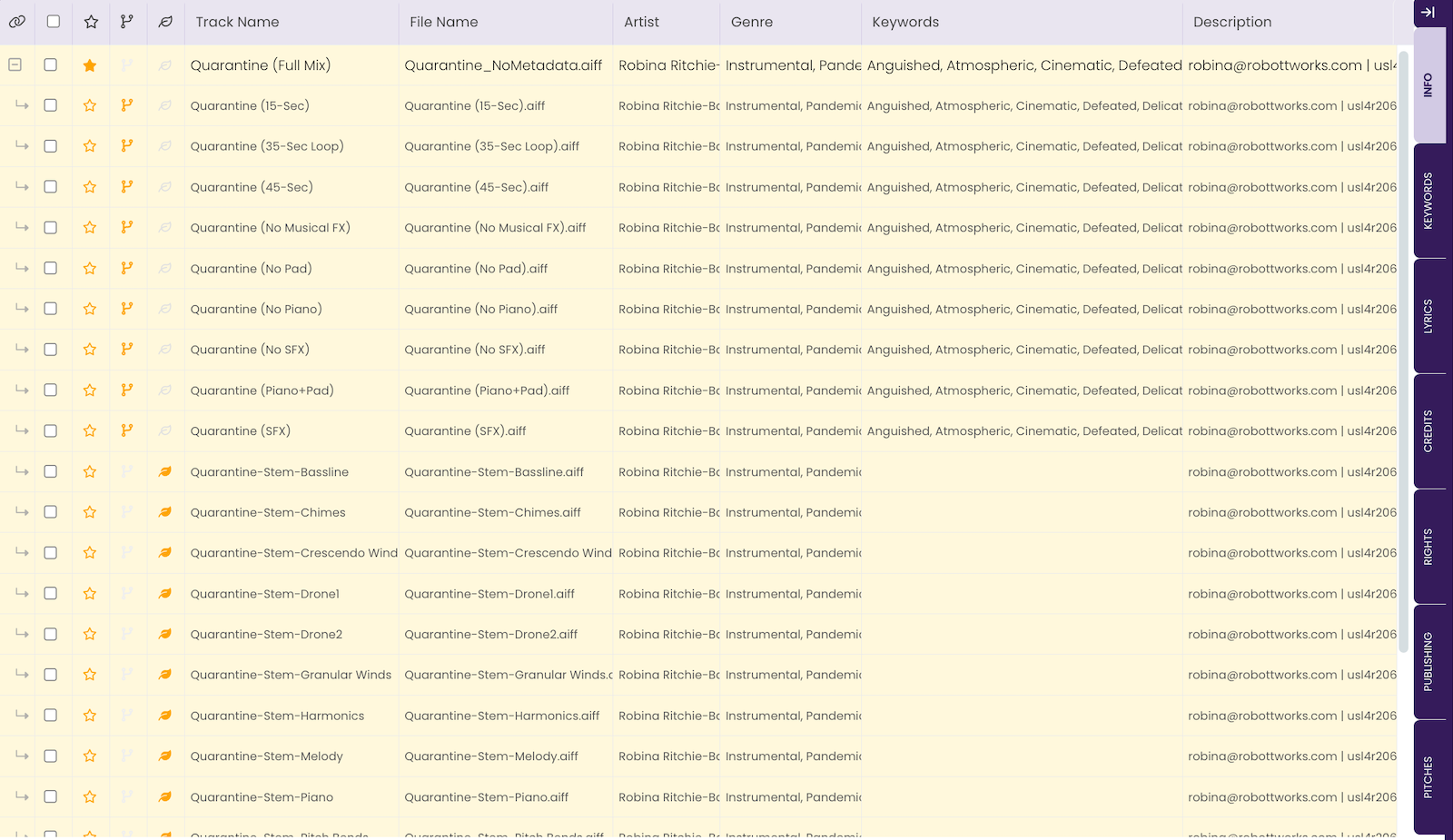
Now that the information has been entered on all versions of your track, it’s time to move the metadata to the audio files on your hard drive.
FILL DATA TUTORIAL >>