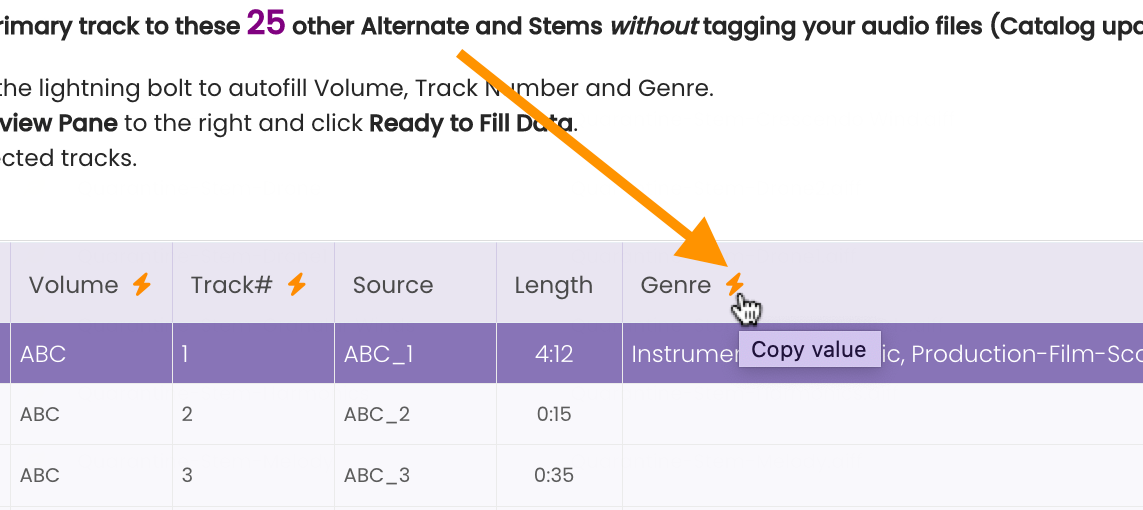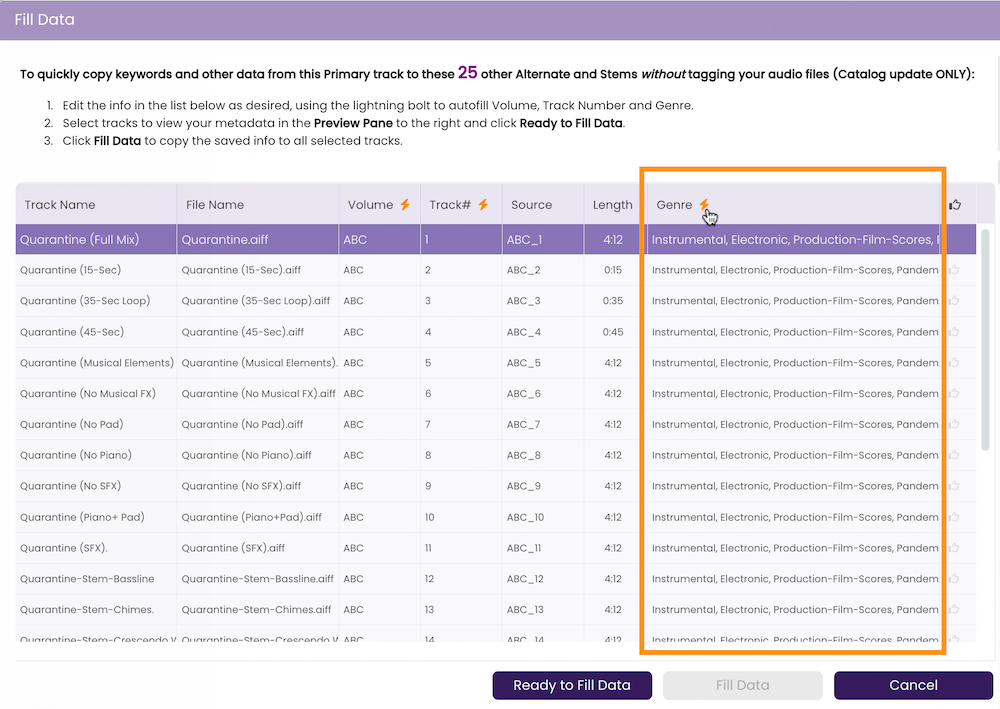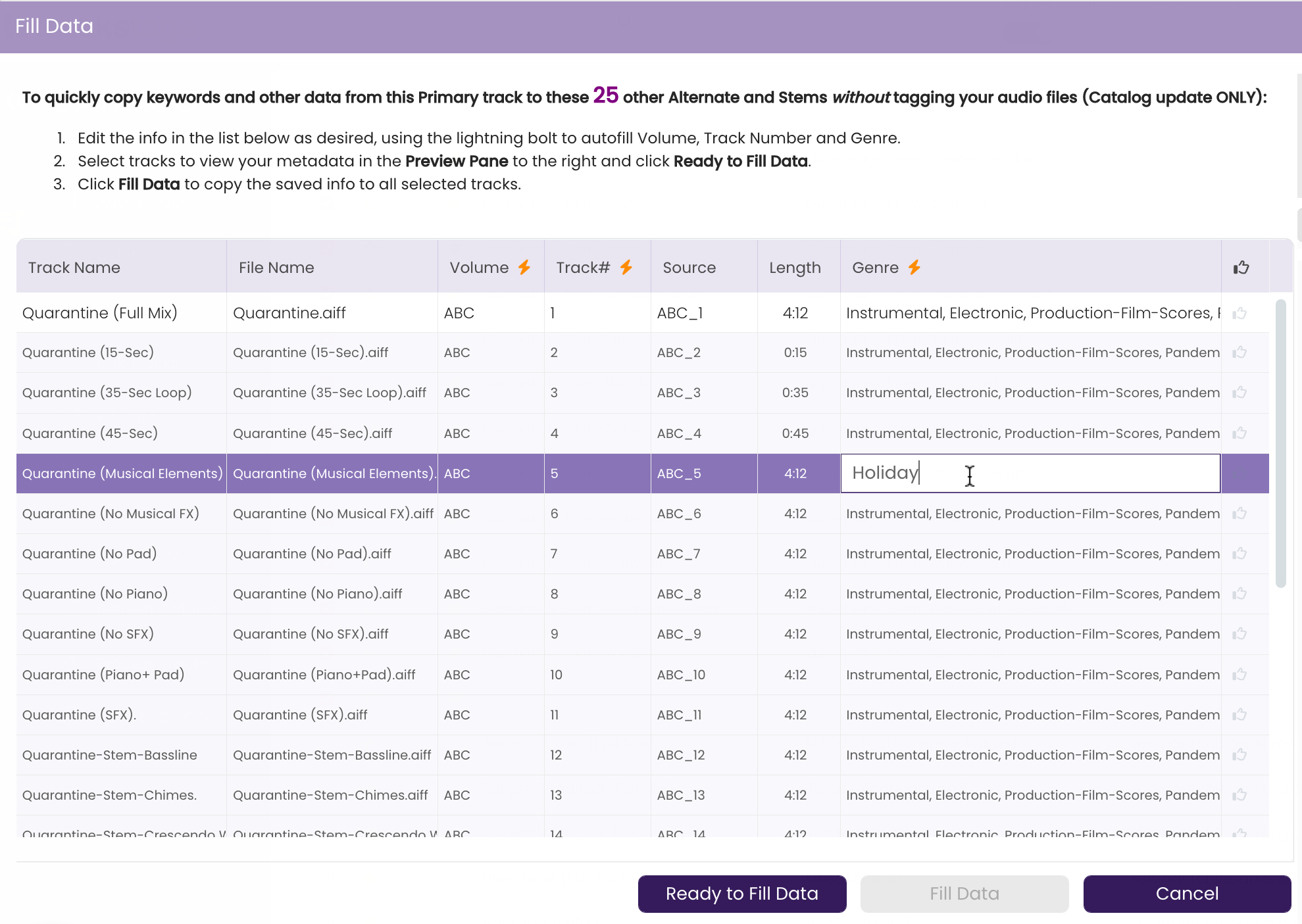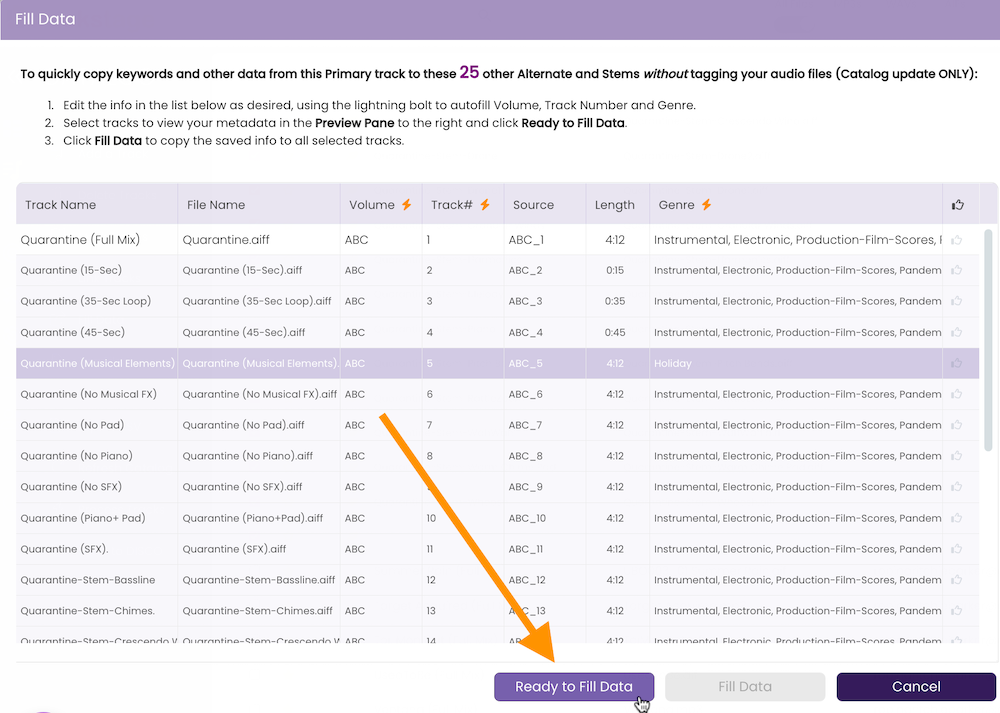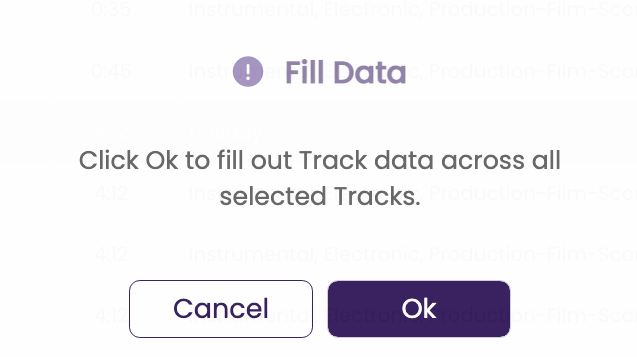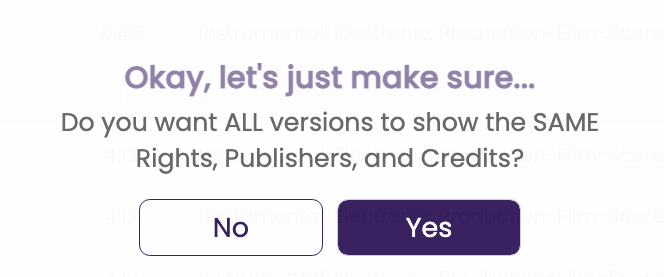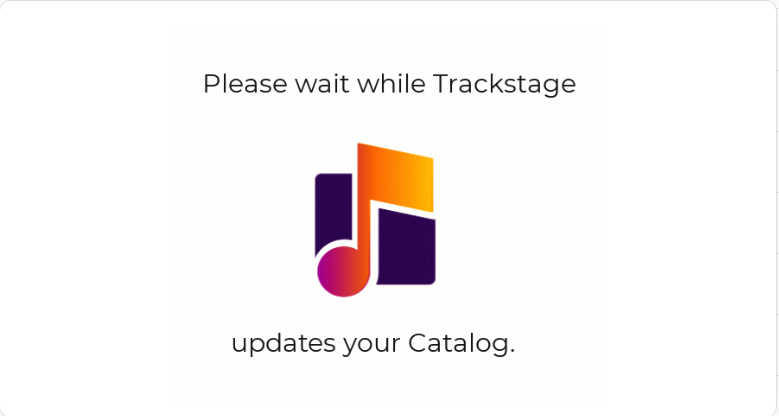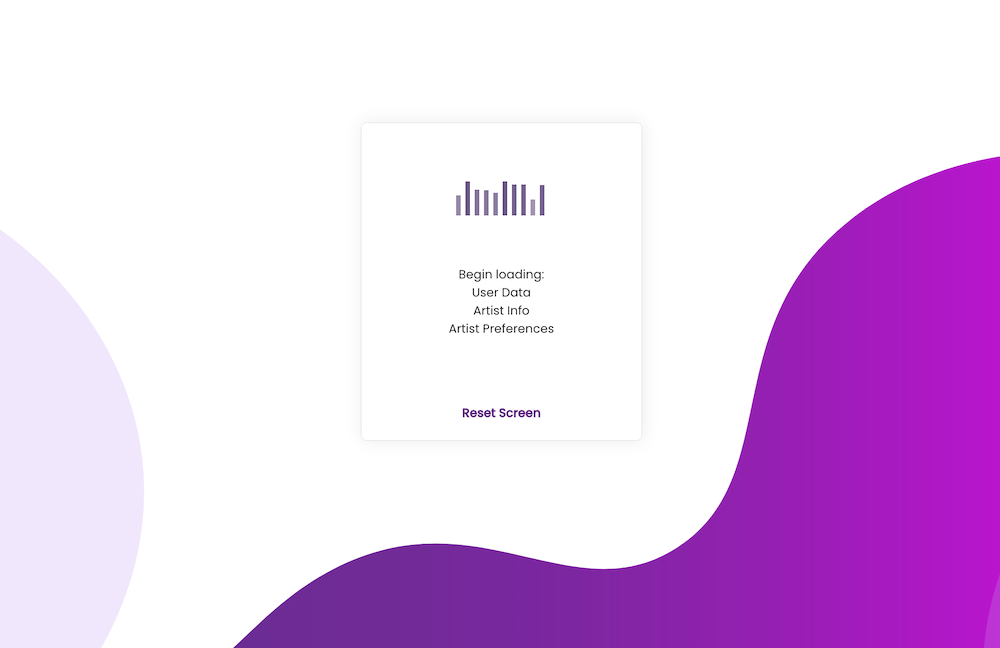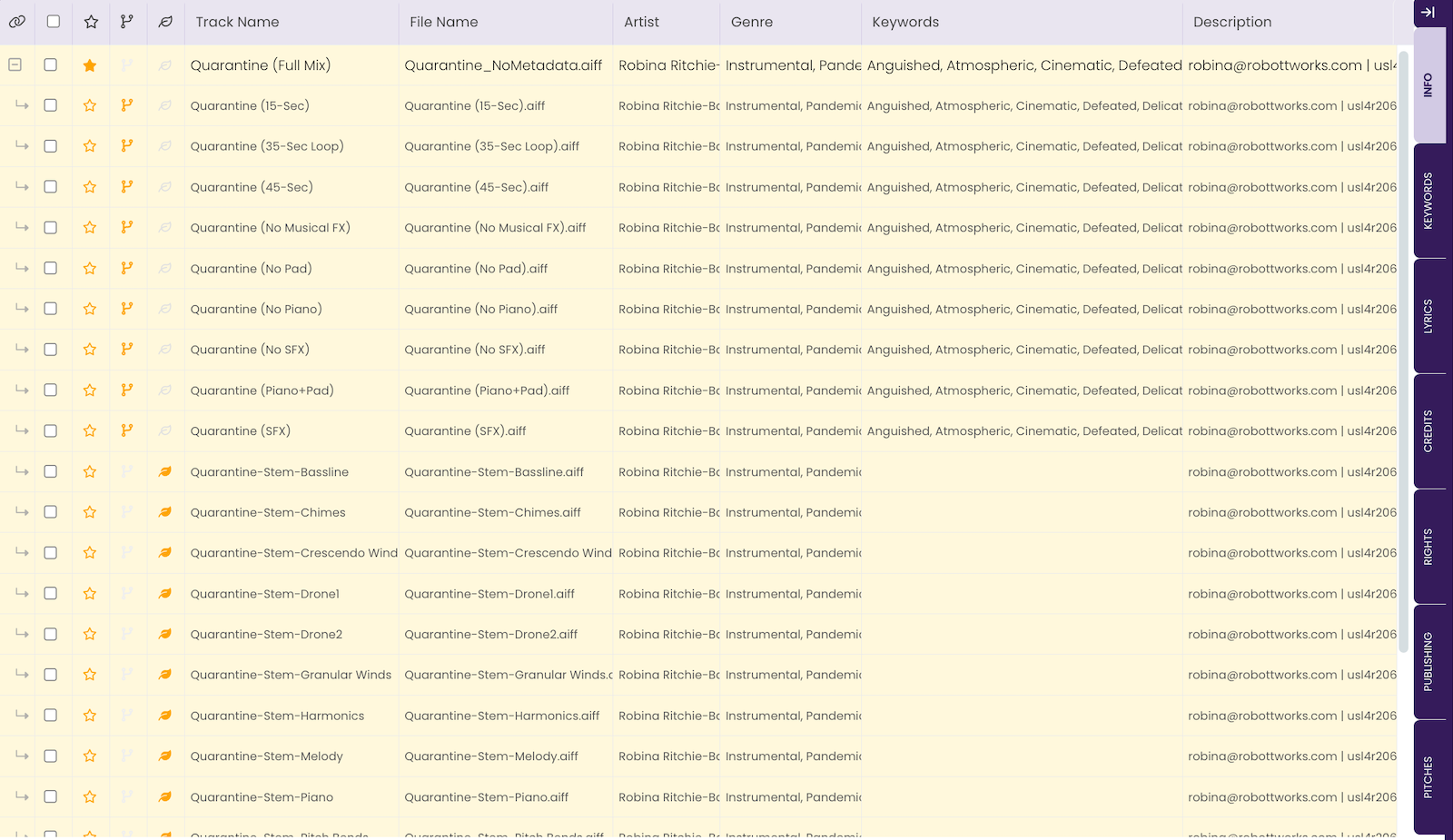All Tutorials ⟩ The CATALOG ⟩ Catalog Workflow ⟩ Filling Data
The Fill Data function makes short work of copying metadata information from one track to many. With a click of a button, quickly move all critical metadata from a Primary track to its linked Alternate & Stem versions. Or pick more generic information to fill across a selection of unlinked tracks.

Once you have entered all your track's metadata into the tabs, use the Fill Data function to copy the tab data to all connected versions with a simple click.
There are two methods to filling data: Basic, where you can copy a subset of Tab data across any tracks in your CATALOG; and Complete where you can copy all tab information from a Primary track to its linked Alternate and Stem versions.
The following fields can be filled from a designated Key Track to any selected tracks in your catalog:
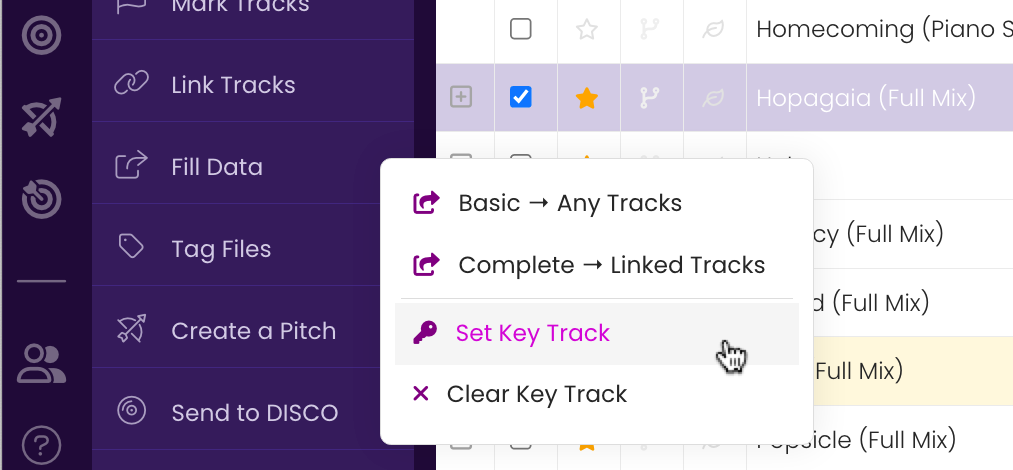
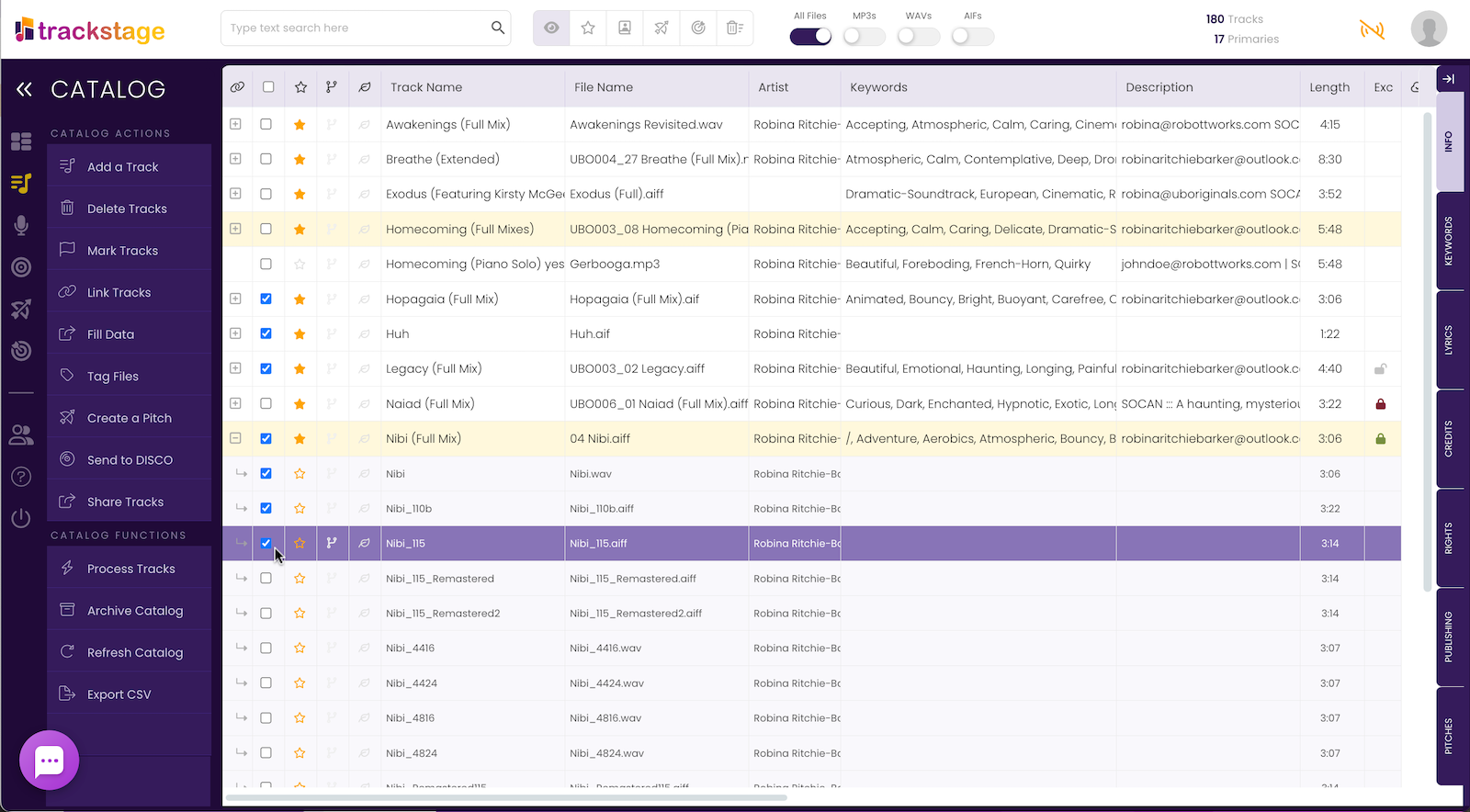
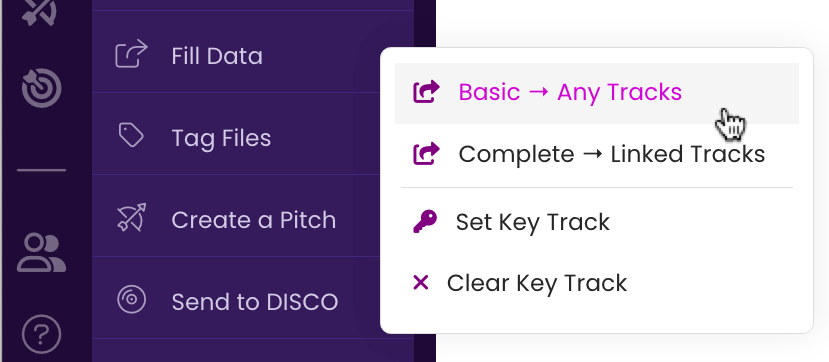
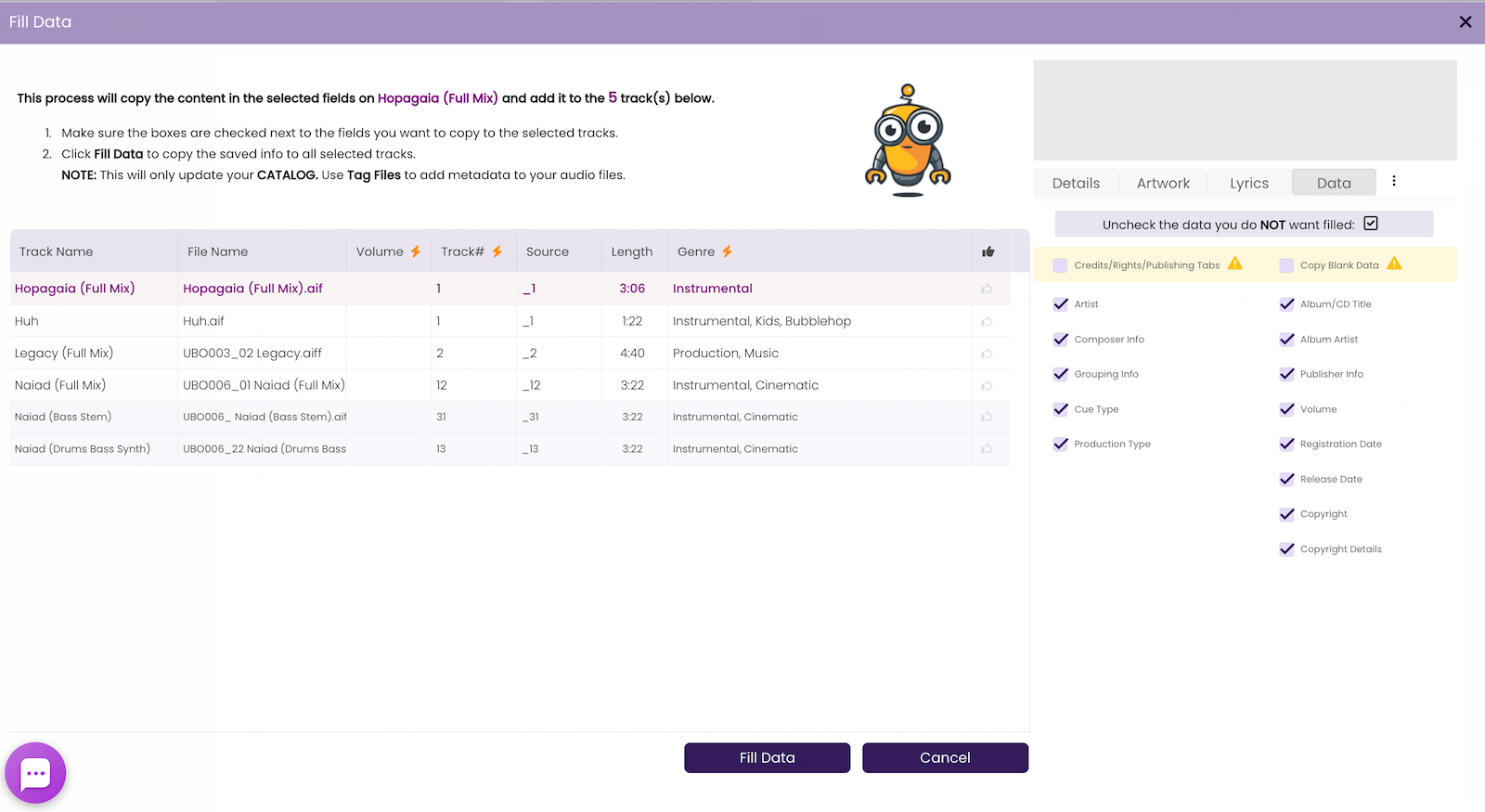
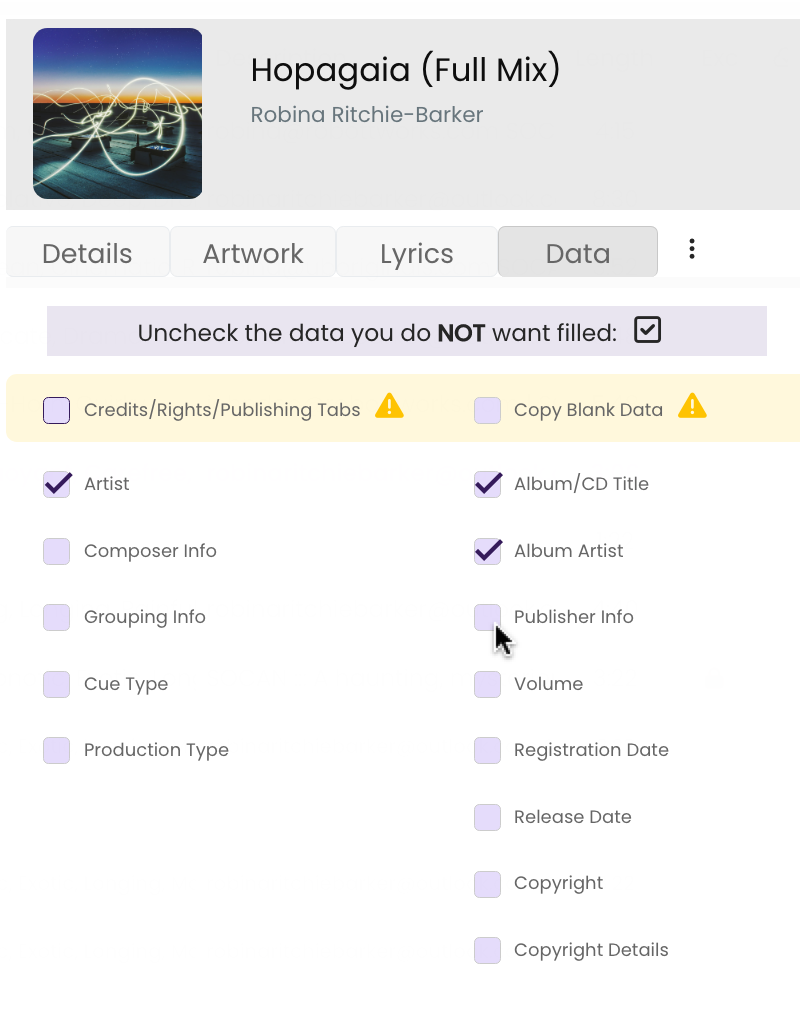
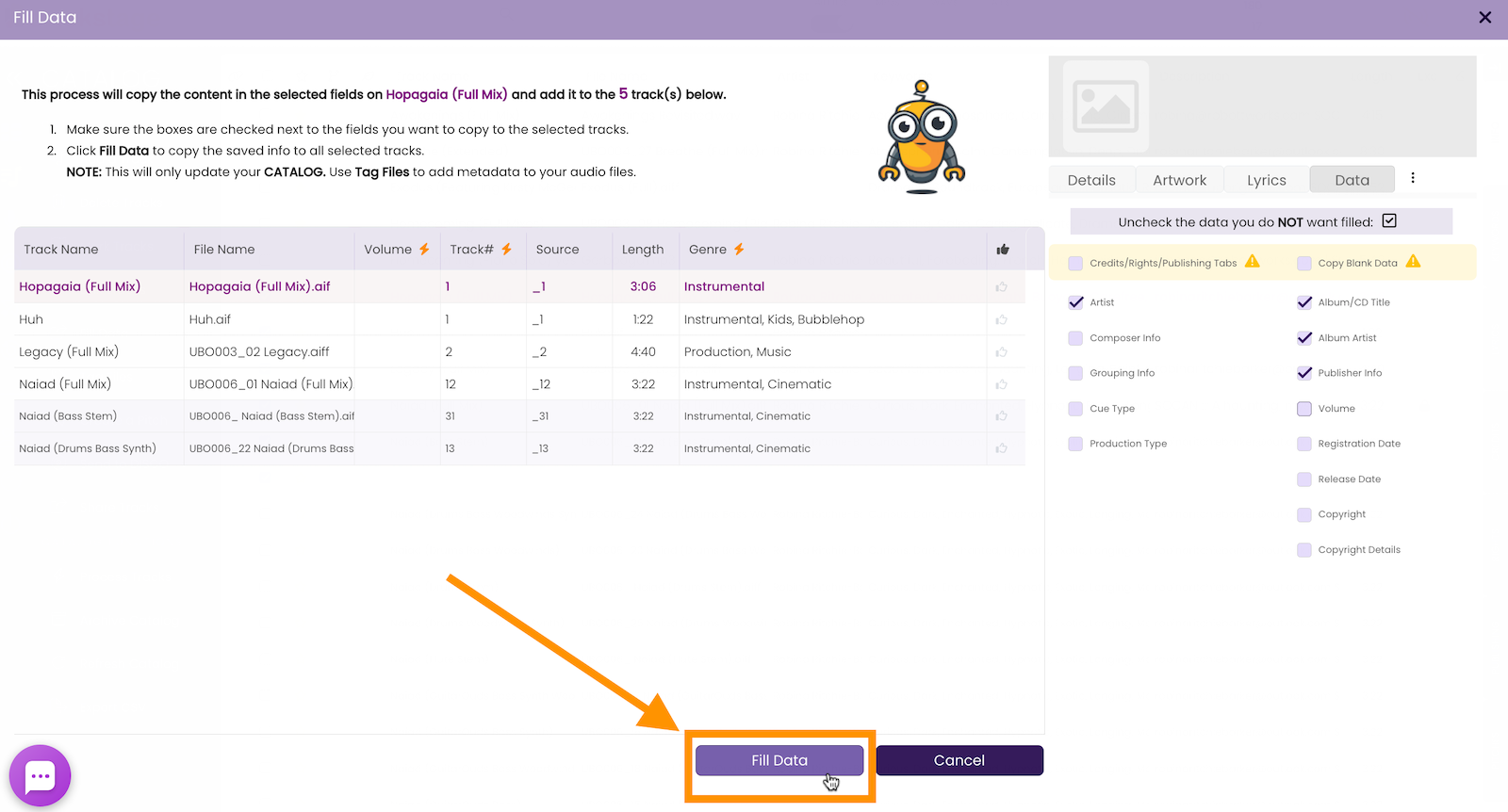
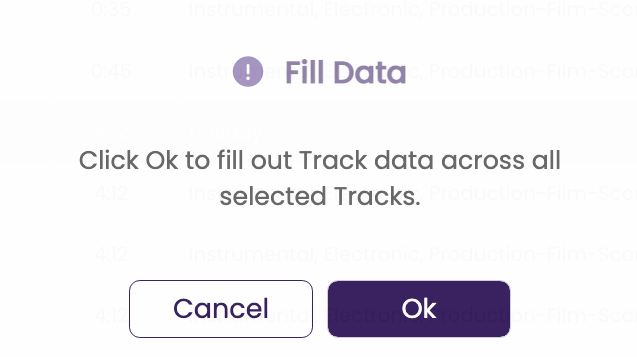
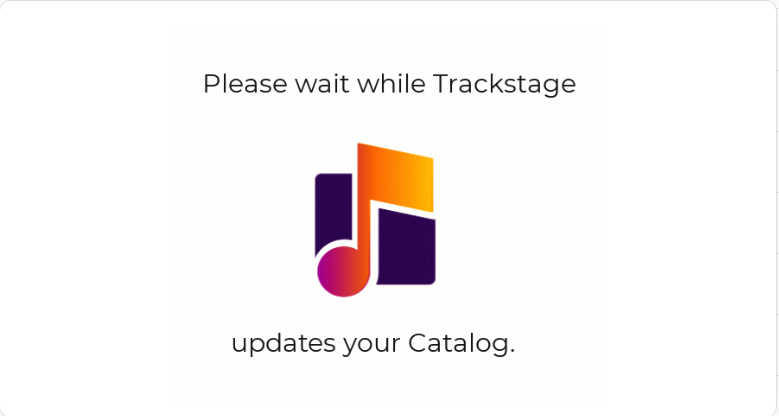
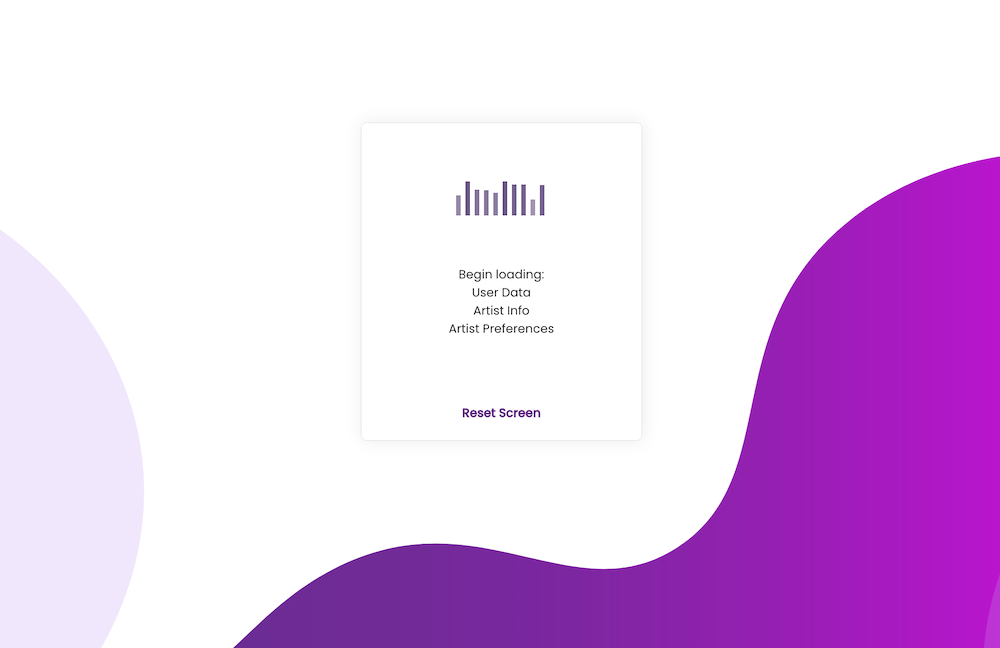
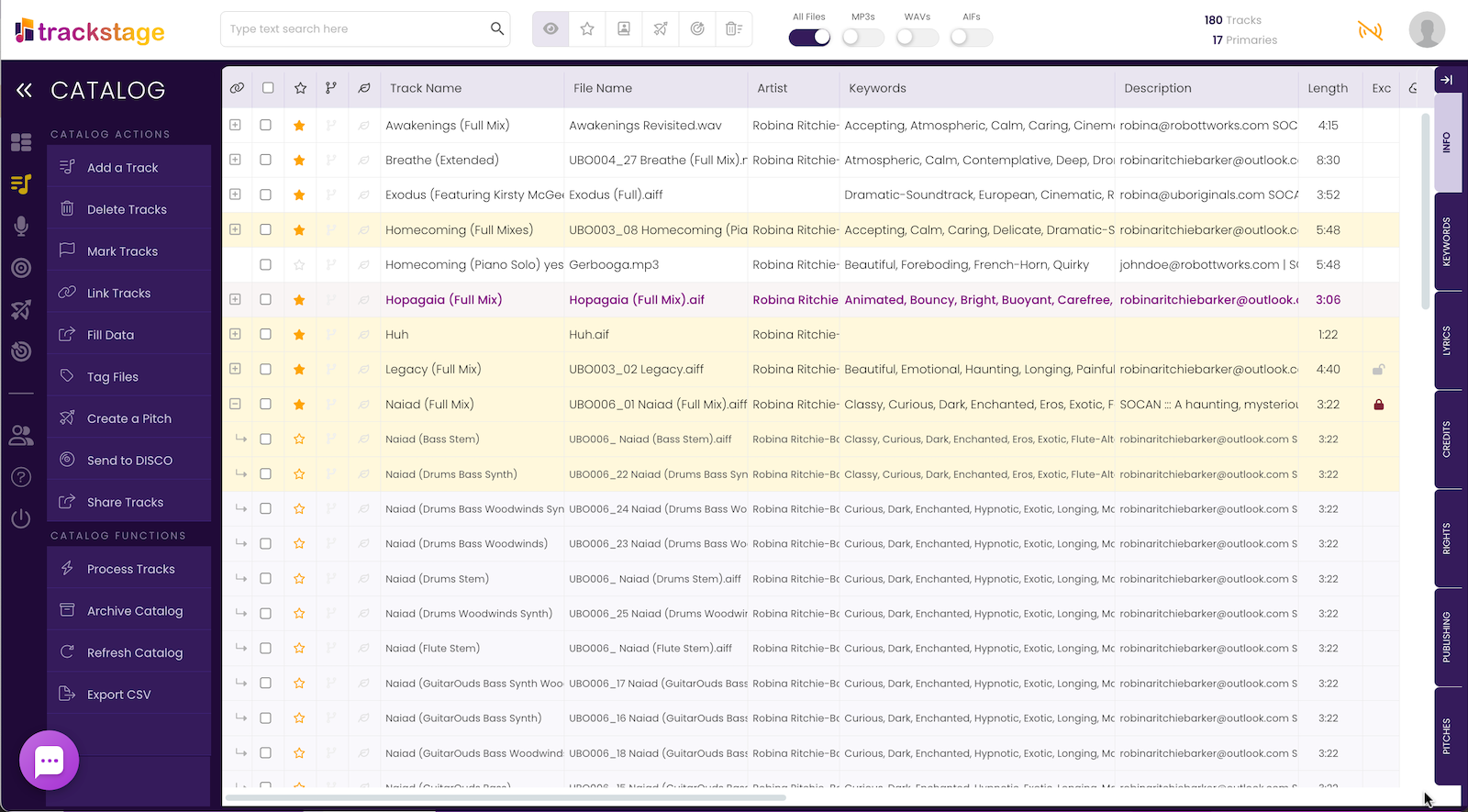
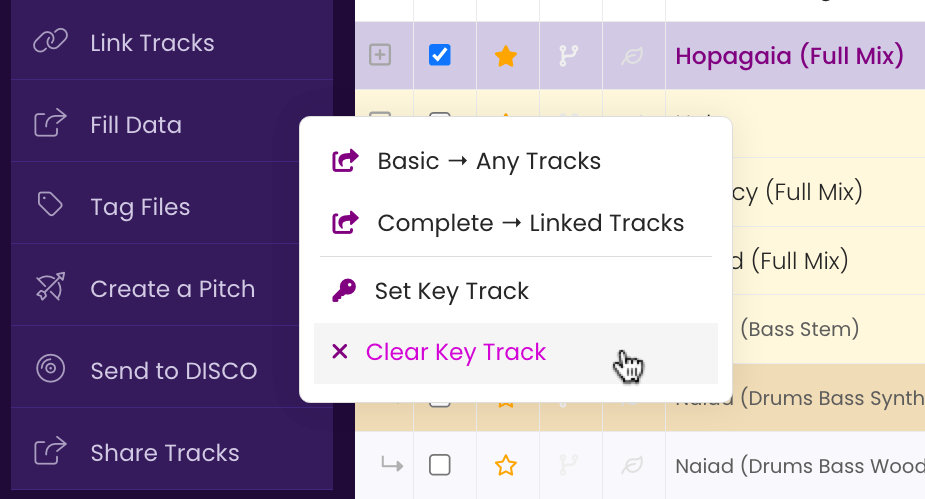
You can copy almost any Tab data between Primary tracks and their linked Alternate and Stem versions.
 icon in the first column on the Primary track to show the linked tracks.
icon in the first column on the Primary track to show the linked tracks.
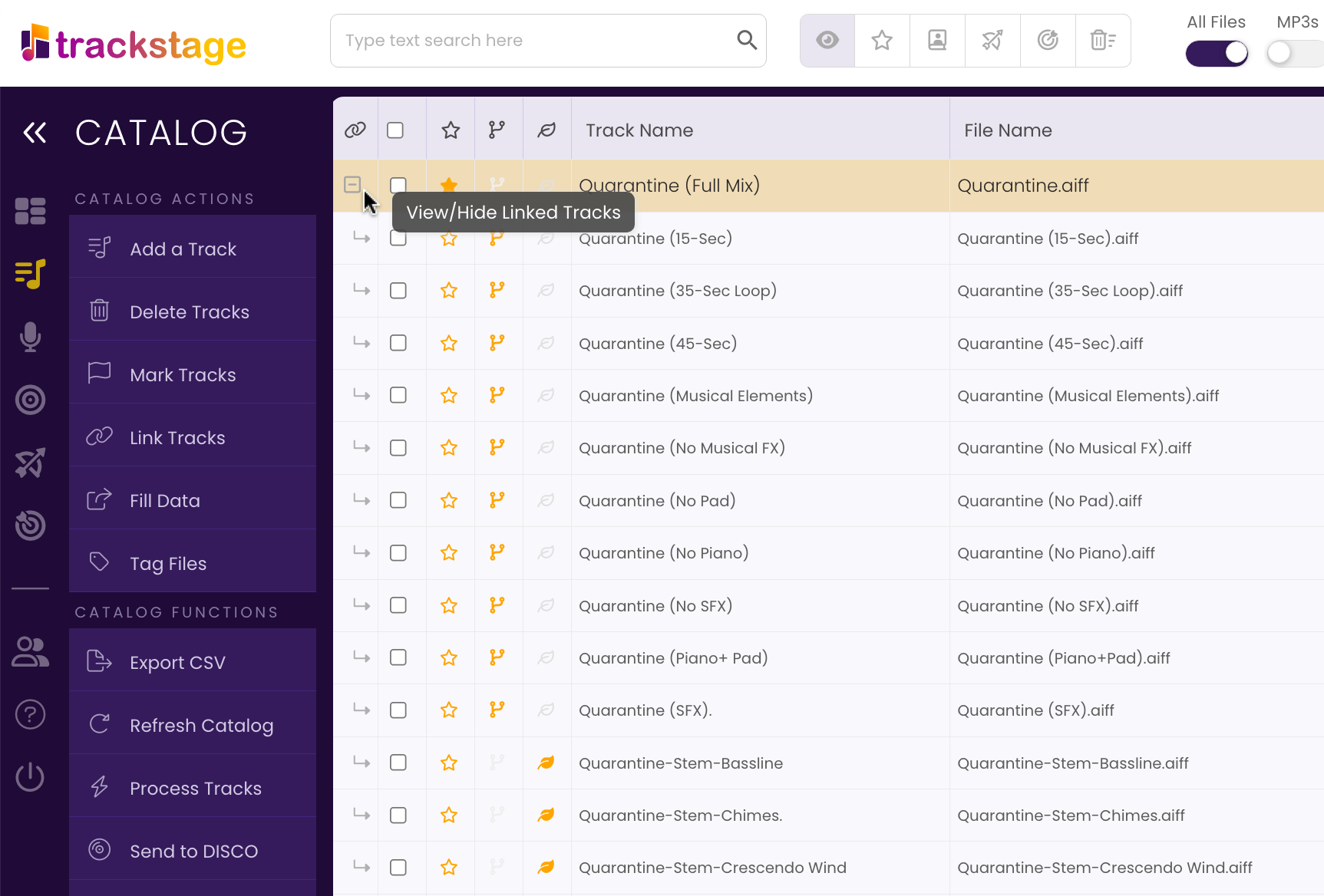
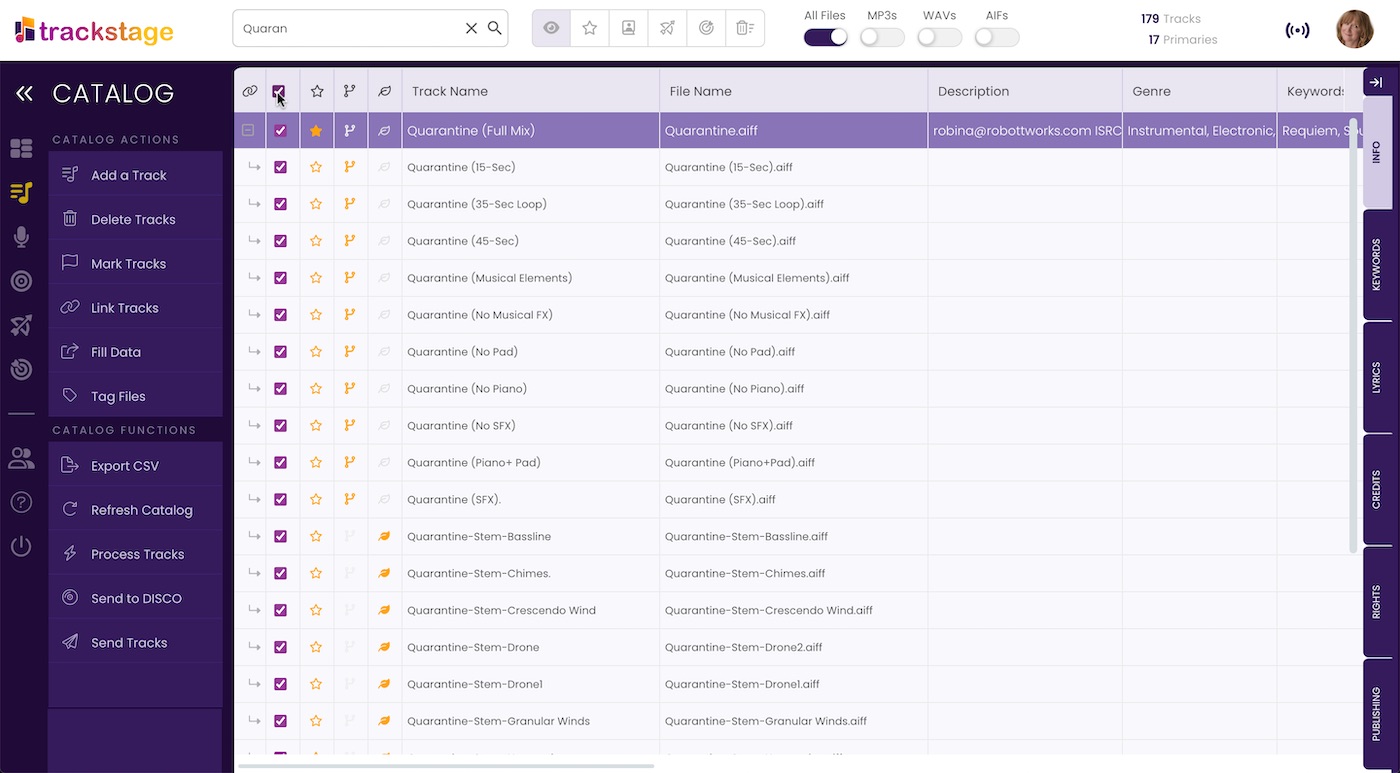
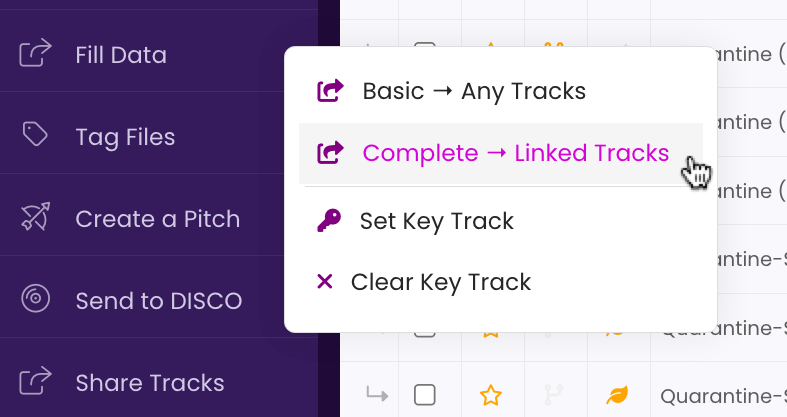
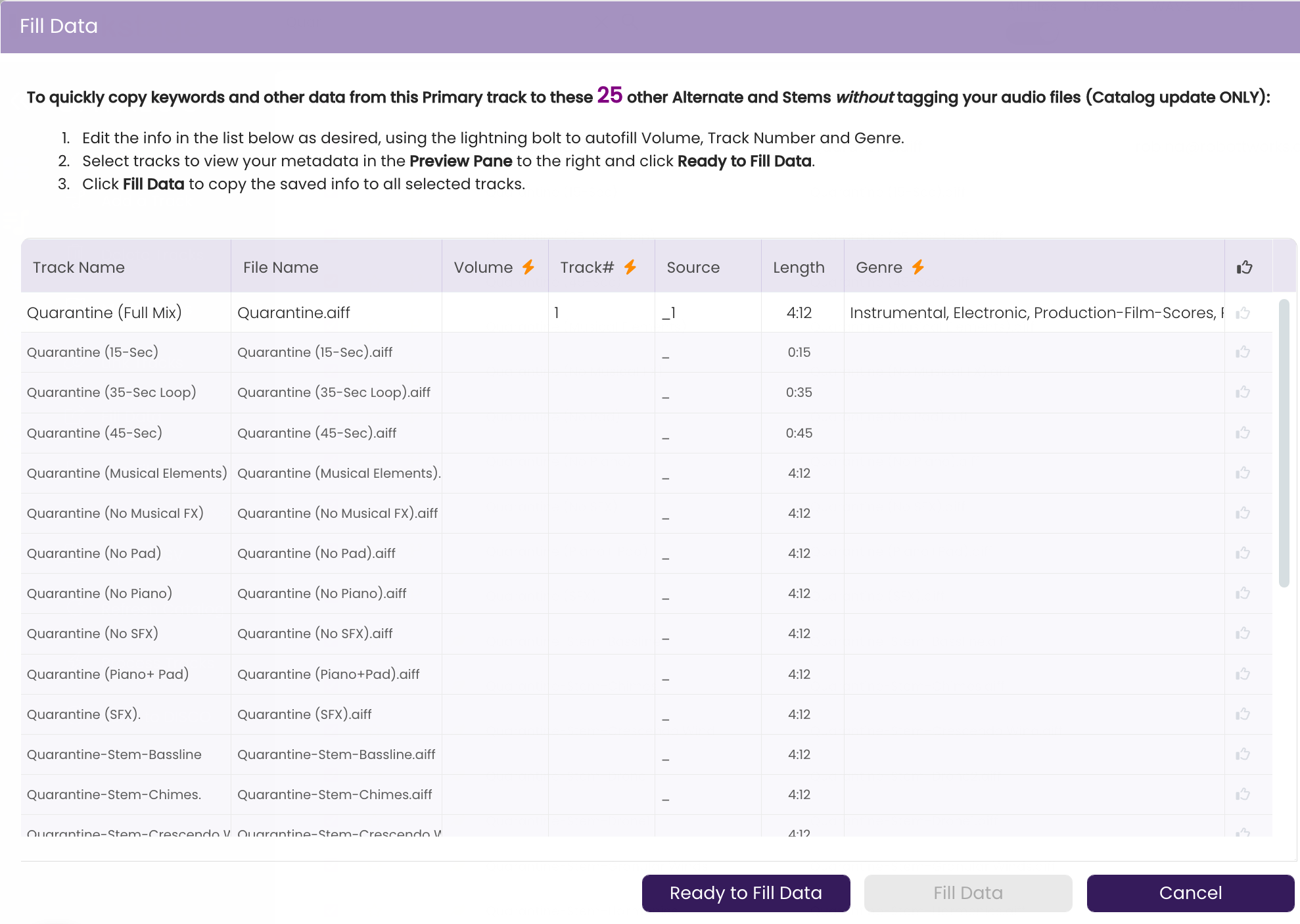
While the Fill Data function will copy all metadata that you entered on the Primary Track's Tabs, there are several fields that remain editable within the Fill Data window so you can fine tune information: Volume, Track #, and Genre.
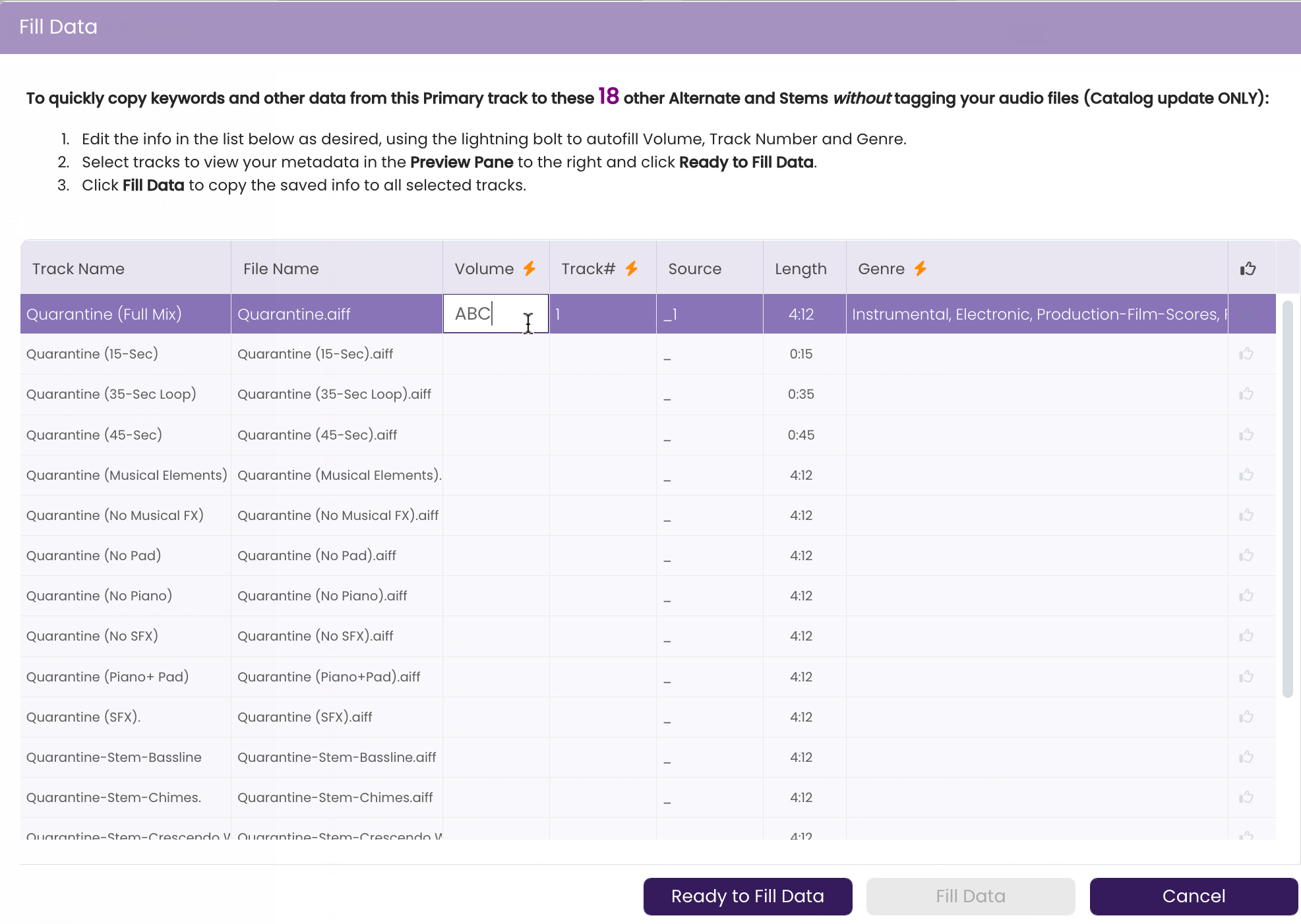
 icon beside the Volume heading to autofill the Volume number to all the linked tracks.
icon beside the Volume heading to autofill the Volume number to all the linked tracks. 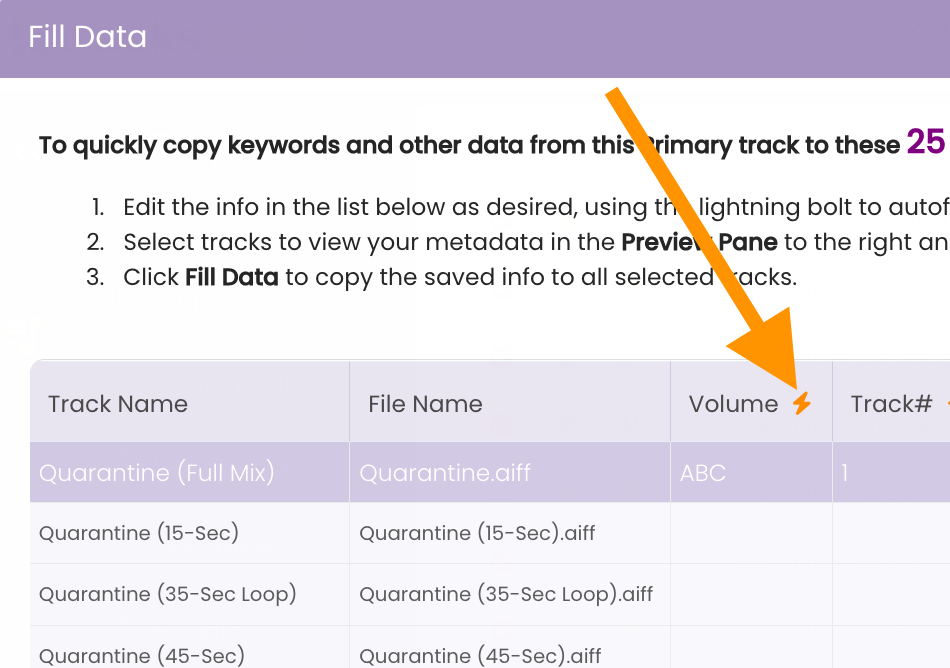
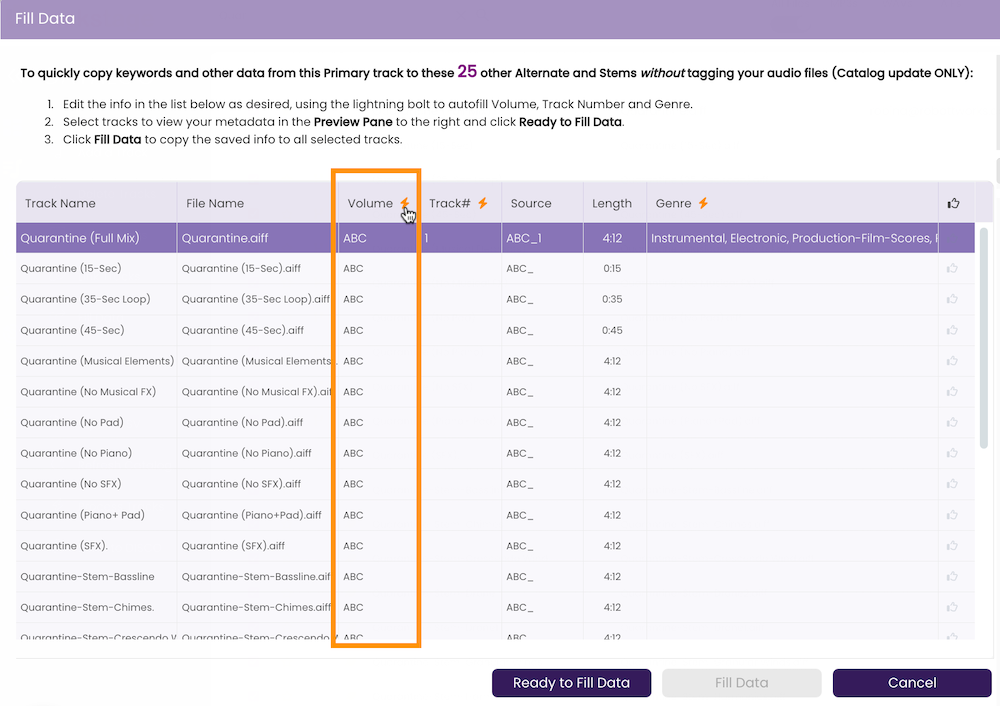
 beside the Track # heading to add incremental track numbers to all linked tracks. Or you can edit them individually if you prefer.
beside the Track # heading to add incremental track numbers to all linked tracks. Or you can edit them individually if you prefer. 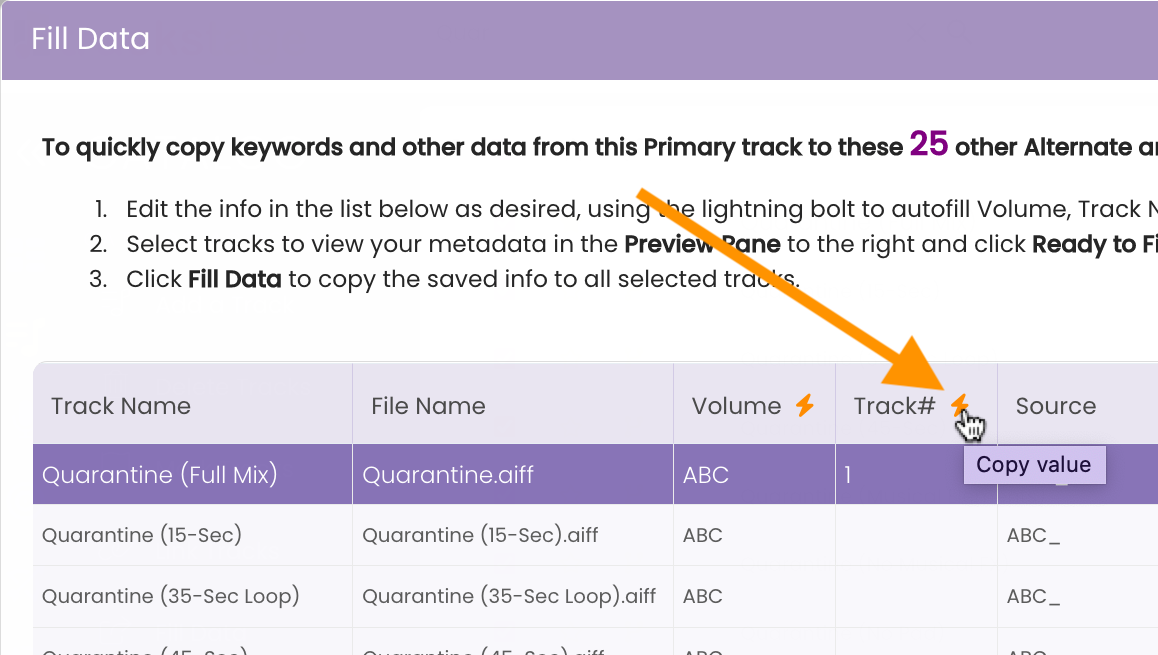
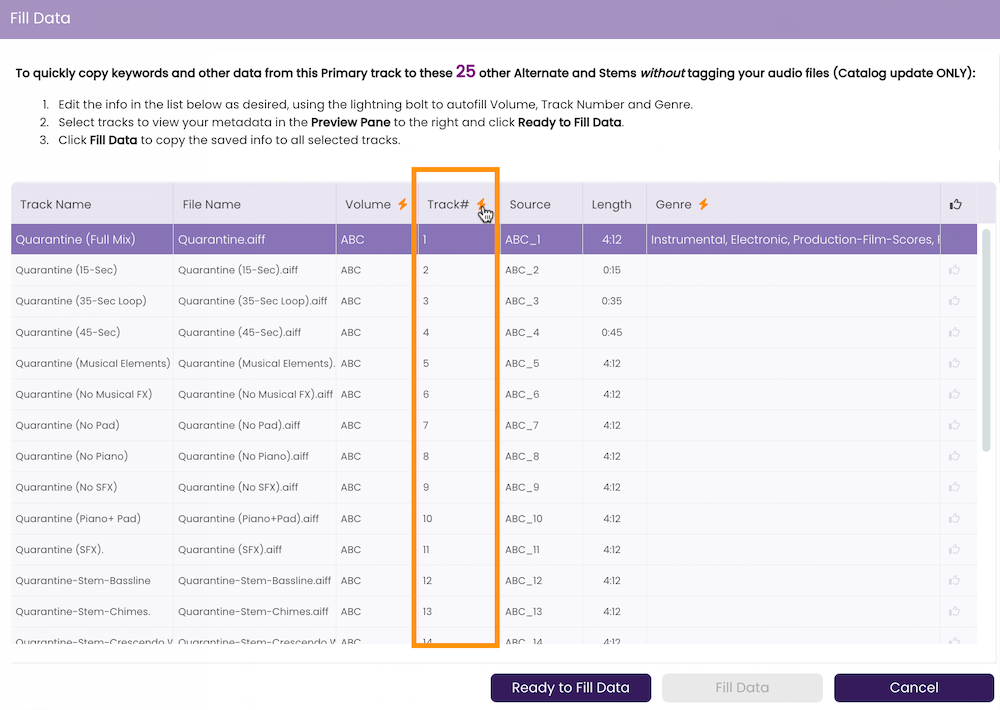
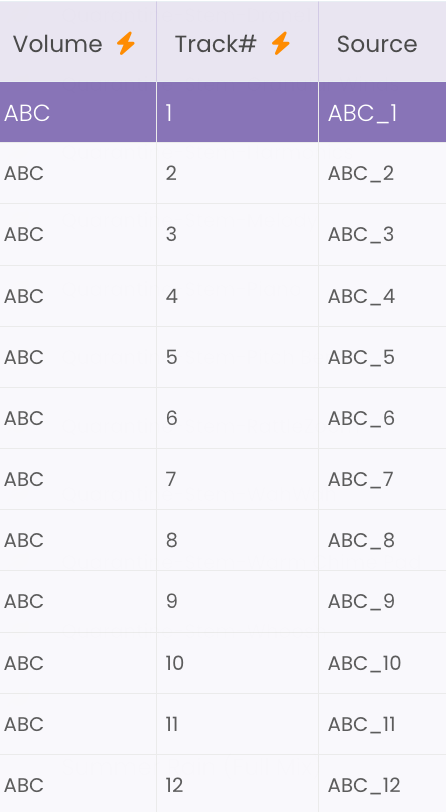
 icon beside the Genre heading to autofill the genre to all linked tracks.
icon beside the Genre heading to autofill the genre to all linked tracks.