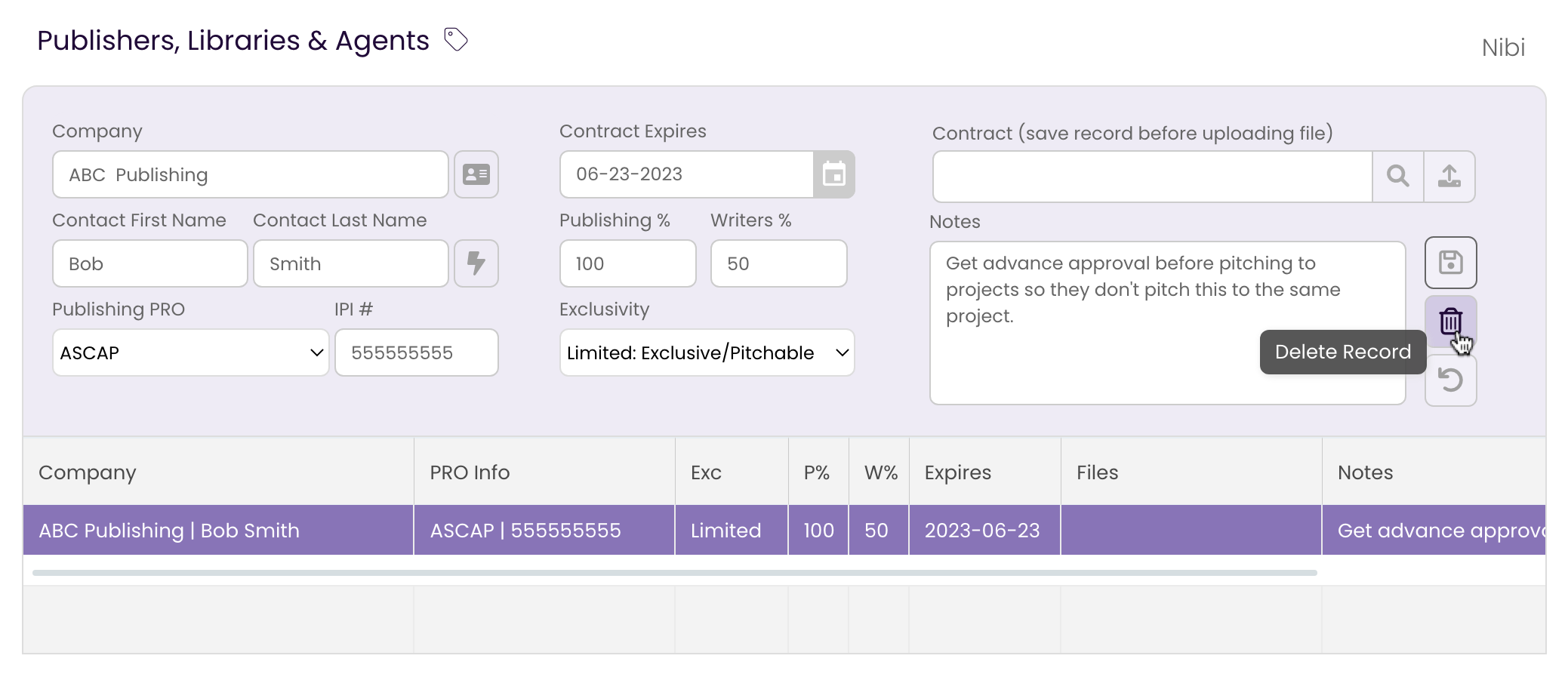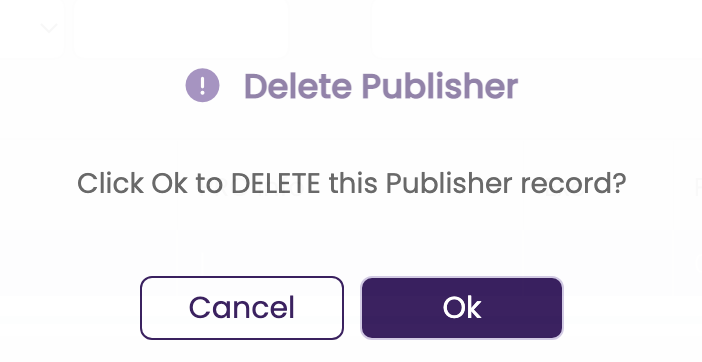All Tutorials ⟩ The CATALOG ⟩ Catalog Workflow ⟩ The PUBLISHING Tab
Keep a record of the publishing contracts you have signed for this track. See what the terms, splits and reversion dates are and attach the contracts so you have all the important info in one place.

The PUBLISHING Tab provides a designated space for you to record any parties who have Publishing Rights on your track and instantly view whether a track can be pitched or published by another party. In the INFO Tab, you can also elect to have the information in this tab autofill the track’s metadata to ensure the publishing rights are clear to a music supervisor or other industry professional.
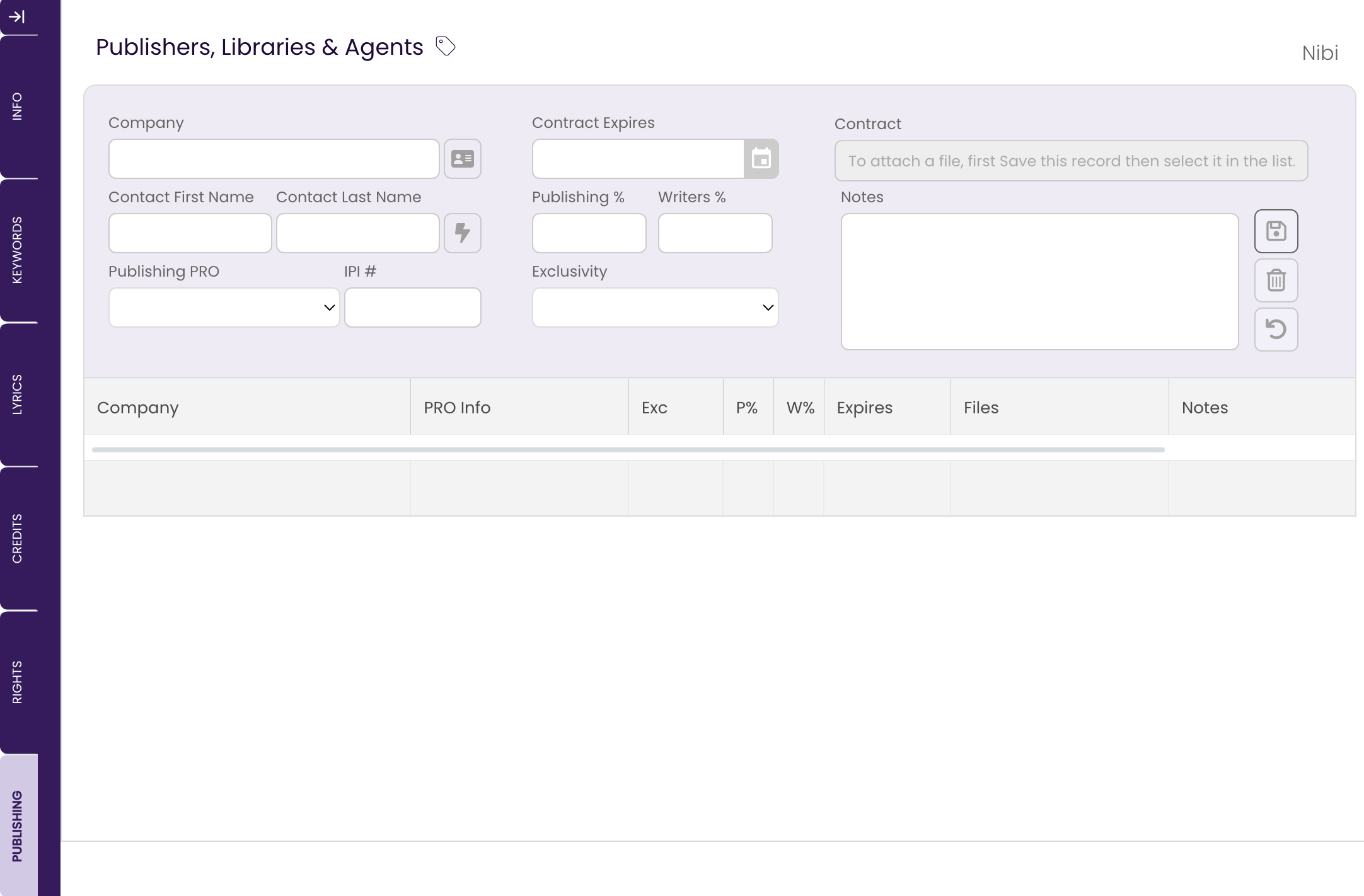
Publishing Rights may be held by an actual Music Publisher or they can be held by Sync Agents, Libraries, or Collaborators. Any of these entities can be recorded here.
 and select them from the pop-up window, either by clicking on their listing and then clicking the Select button, or by simply double-clicking their listing.
and select them from the pop-up window, either by clicking on their listing and then clicking the Select button, or by simply double-clicking their listing.
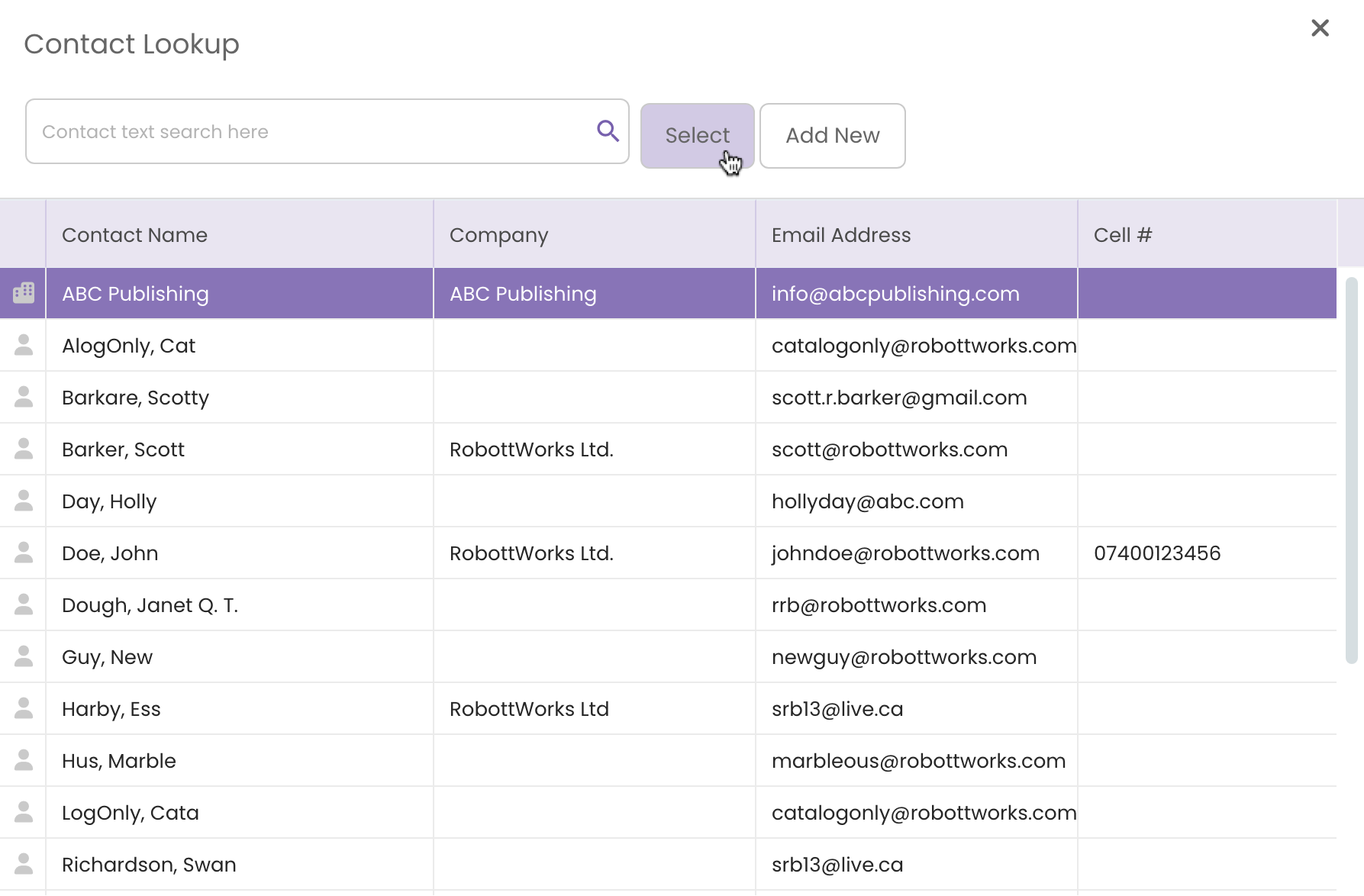
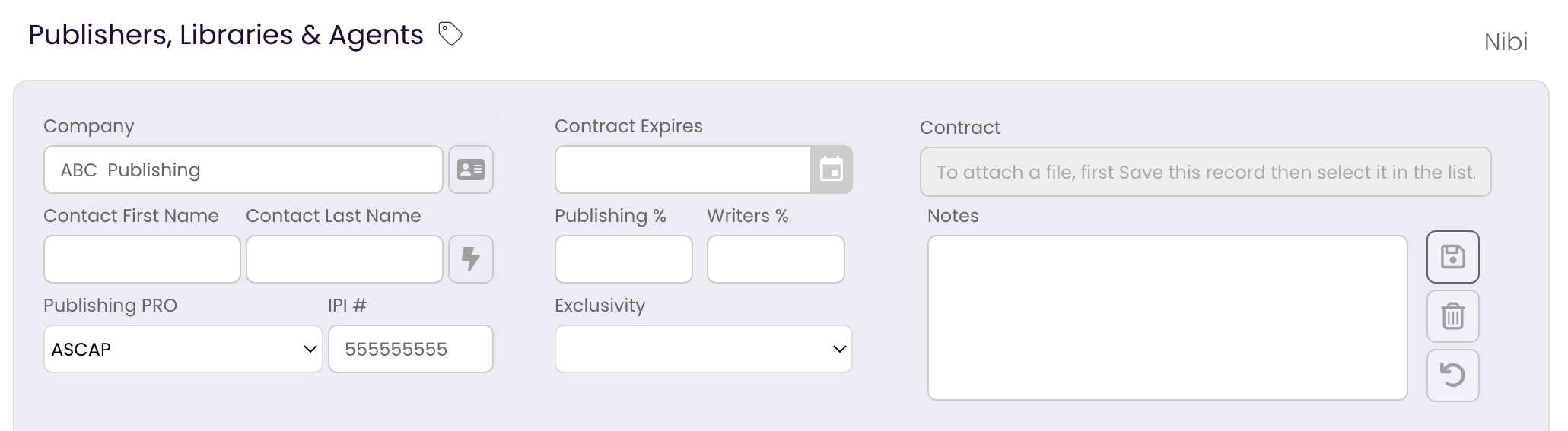
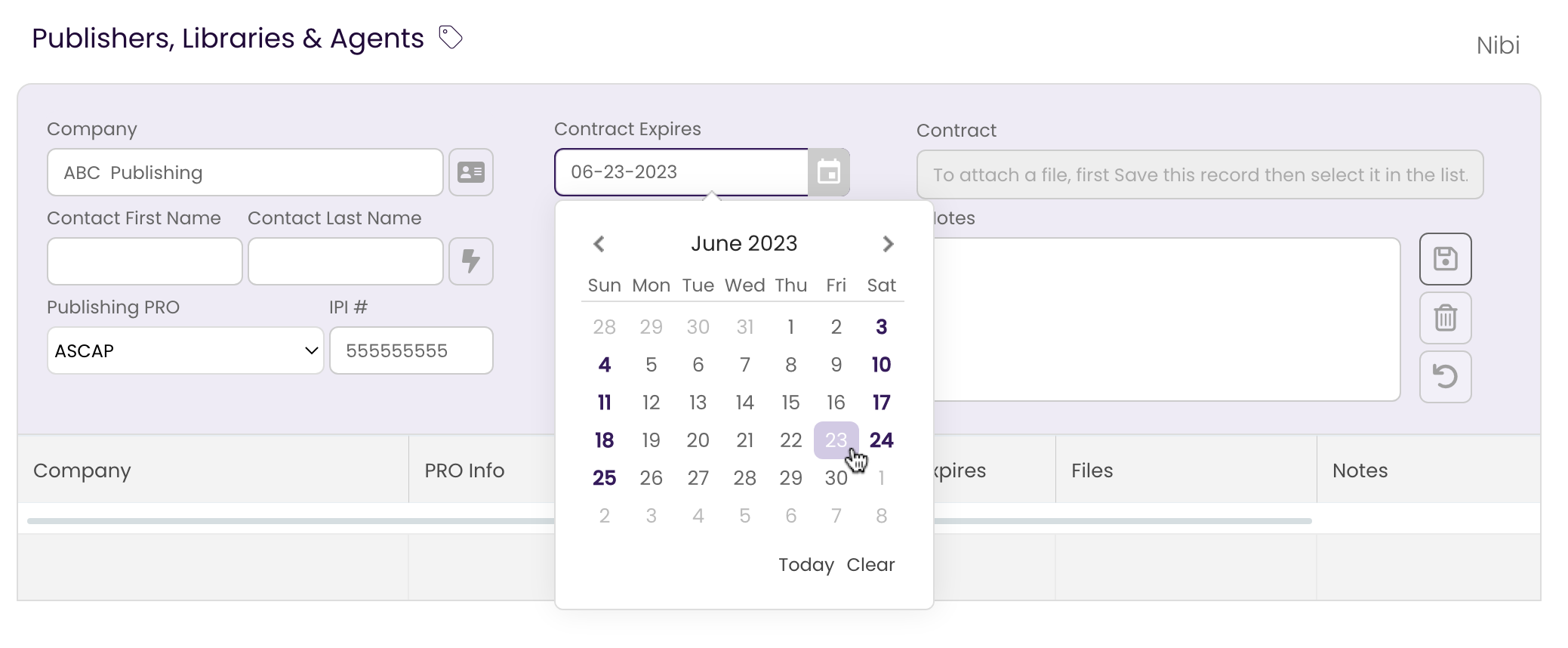
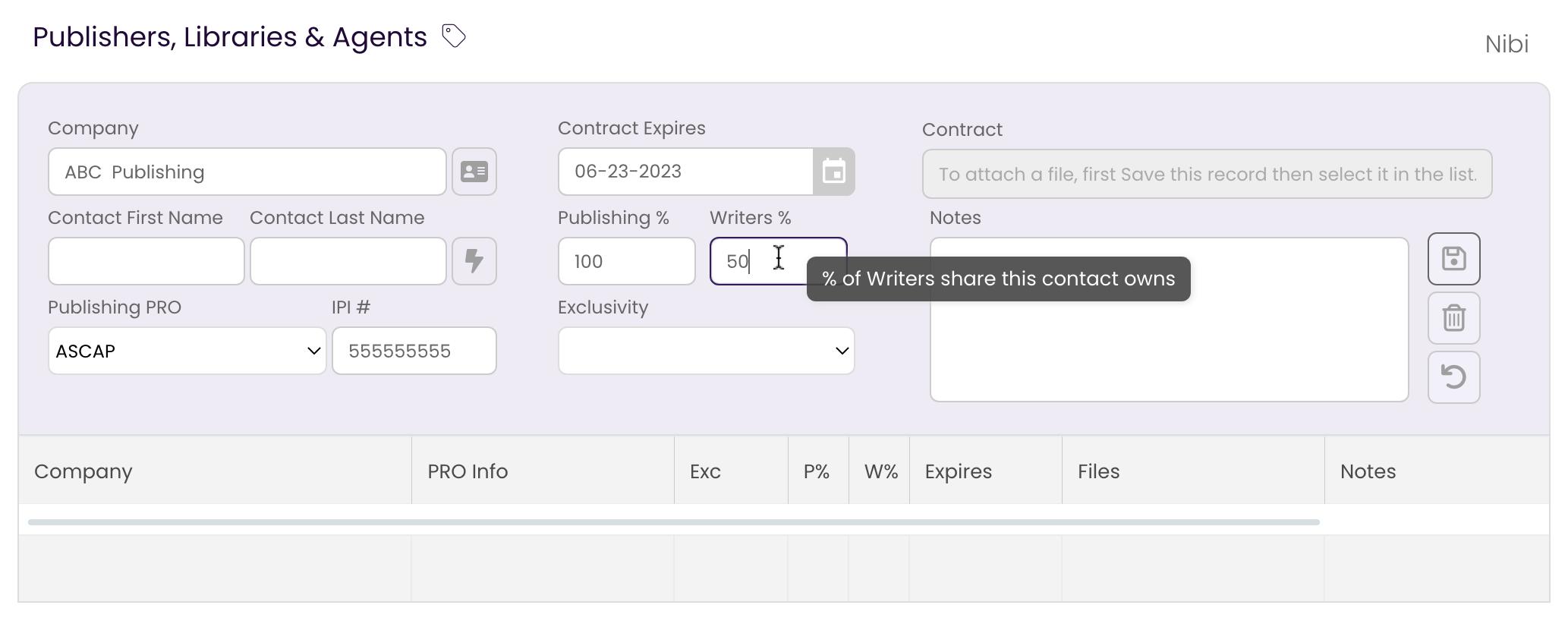
 icon.
icon. icon.
icon. icon.
icon.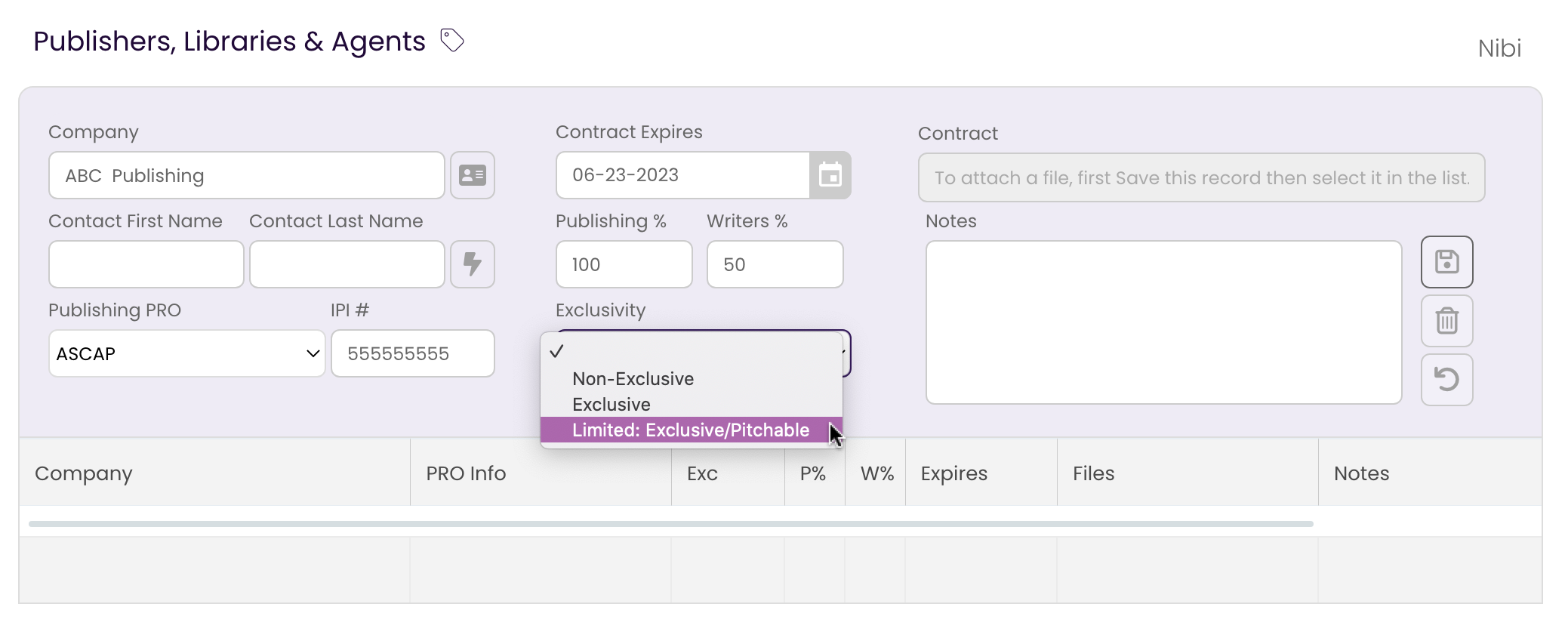
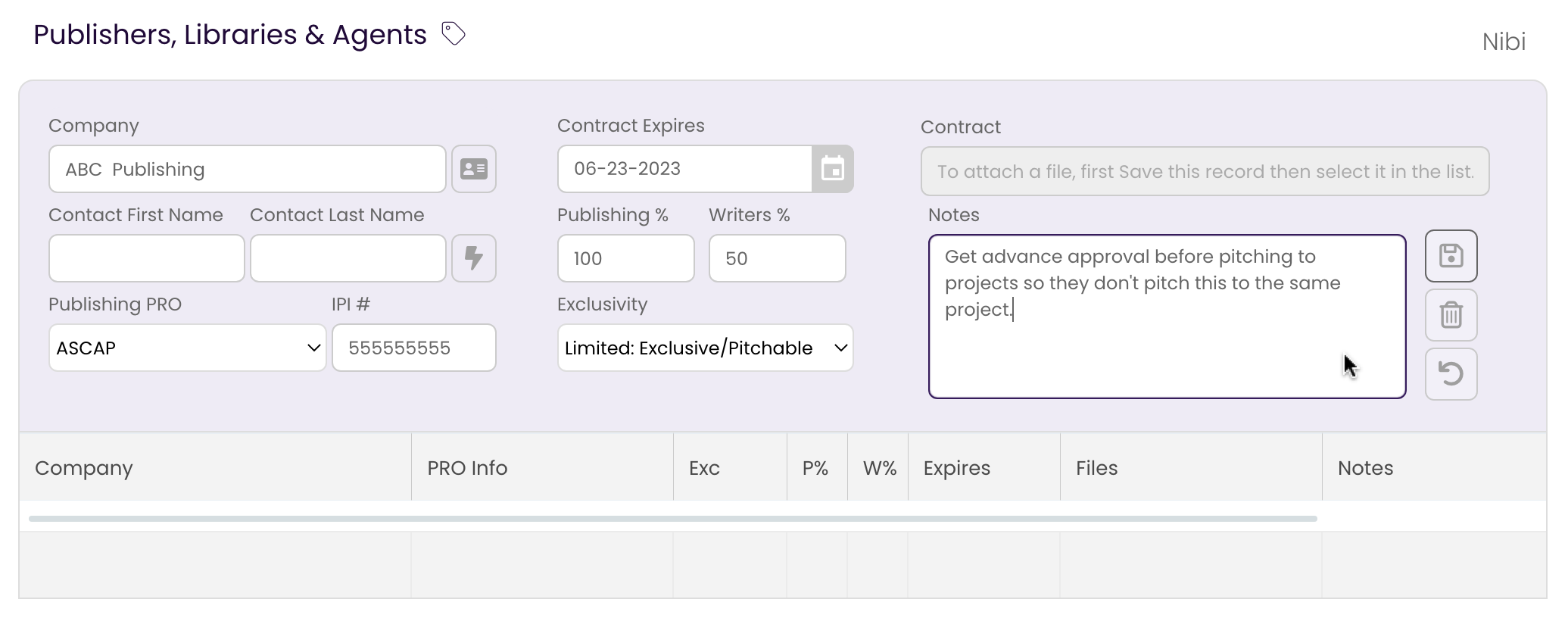
 button.
button. button to save the Publisher record to the list.
button to save the Publisher record to the list.
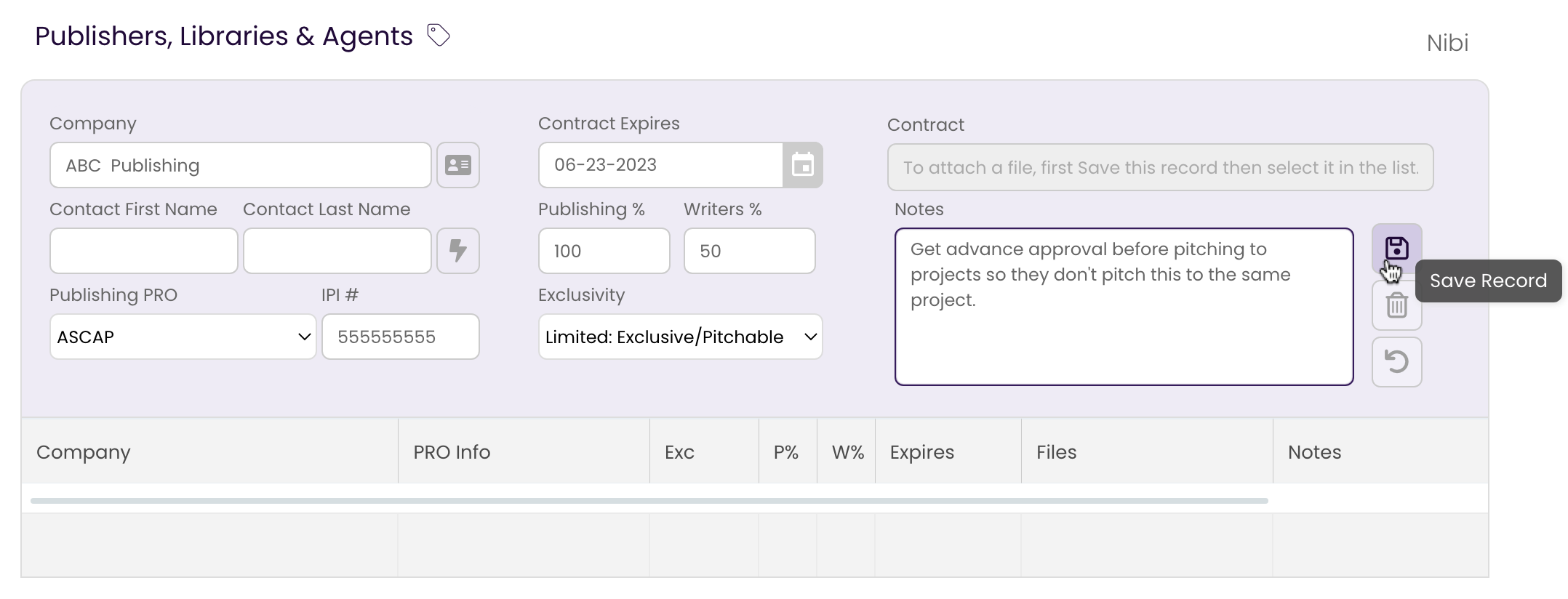
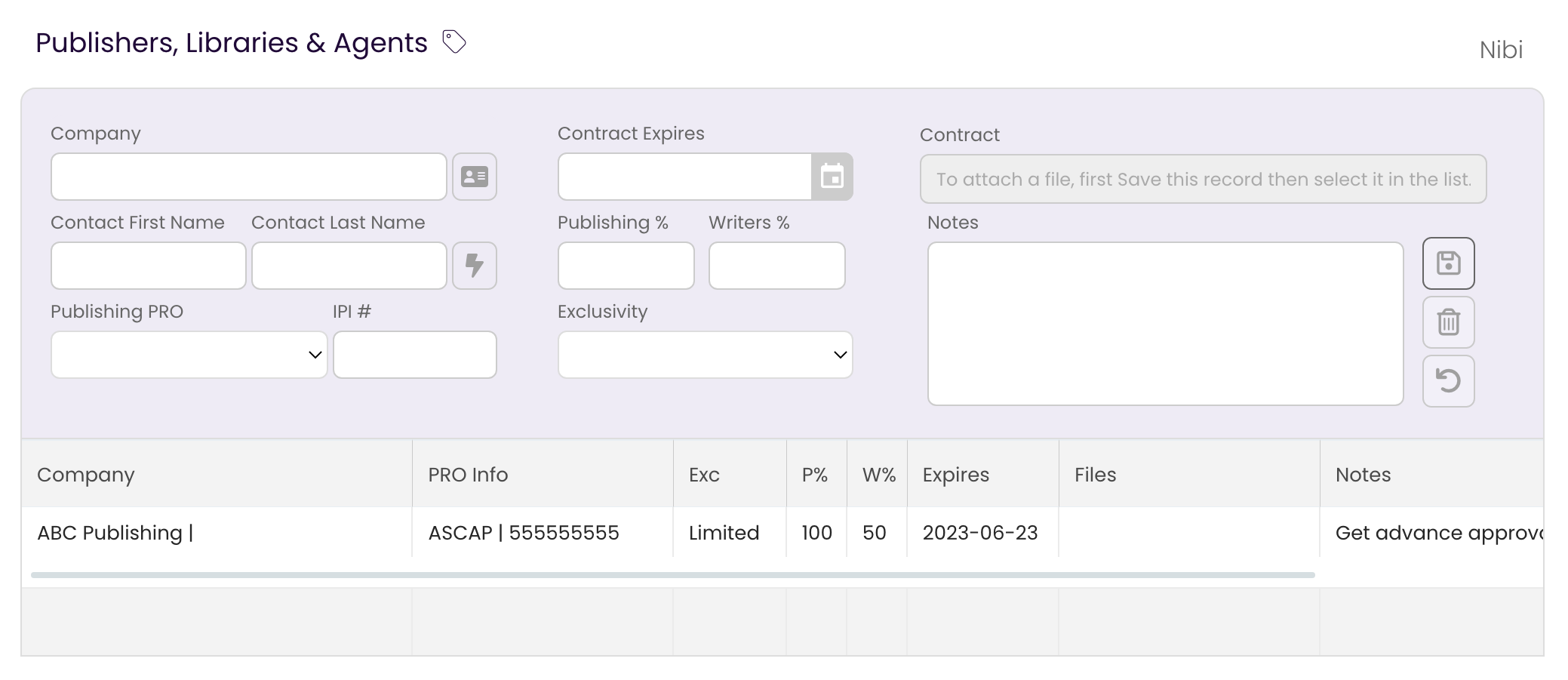
If you have full rights to your own publishing, it is not necessary to enter your information here. TrackStage will default the publishing rights to the Publishing company that you set up in your User Profile. However, if you share publishing rights with a Publisher or Collaborator, then do specify your split in the Publishing Tab to ensure that the correct splits flow through to the tracks' metadata.
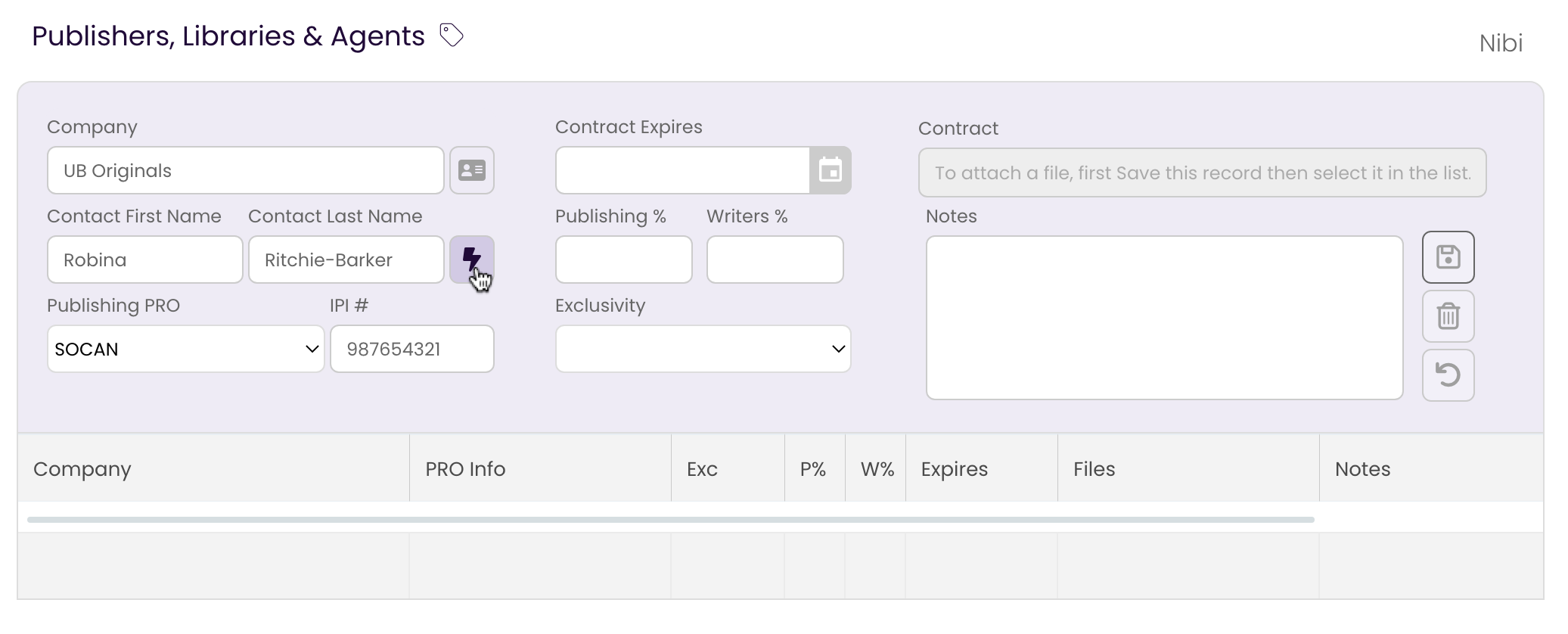
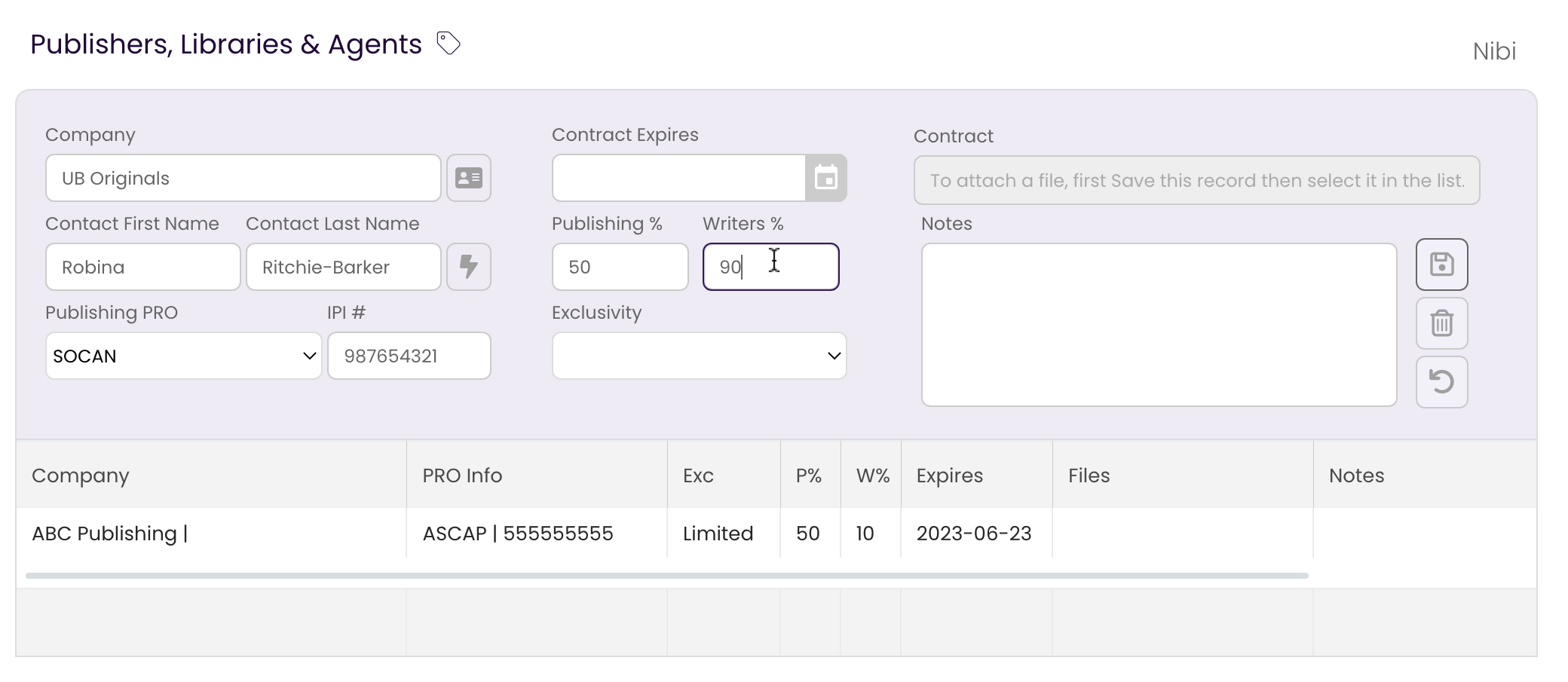
 button to save your record to the list.
button to save your record to the list.
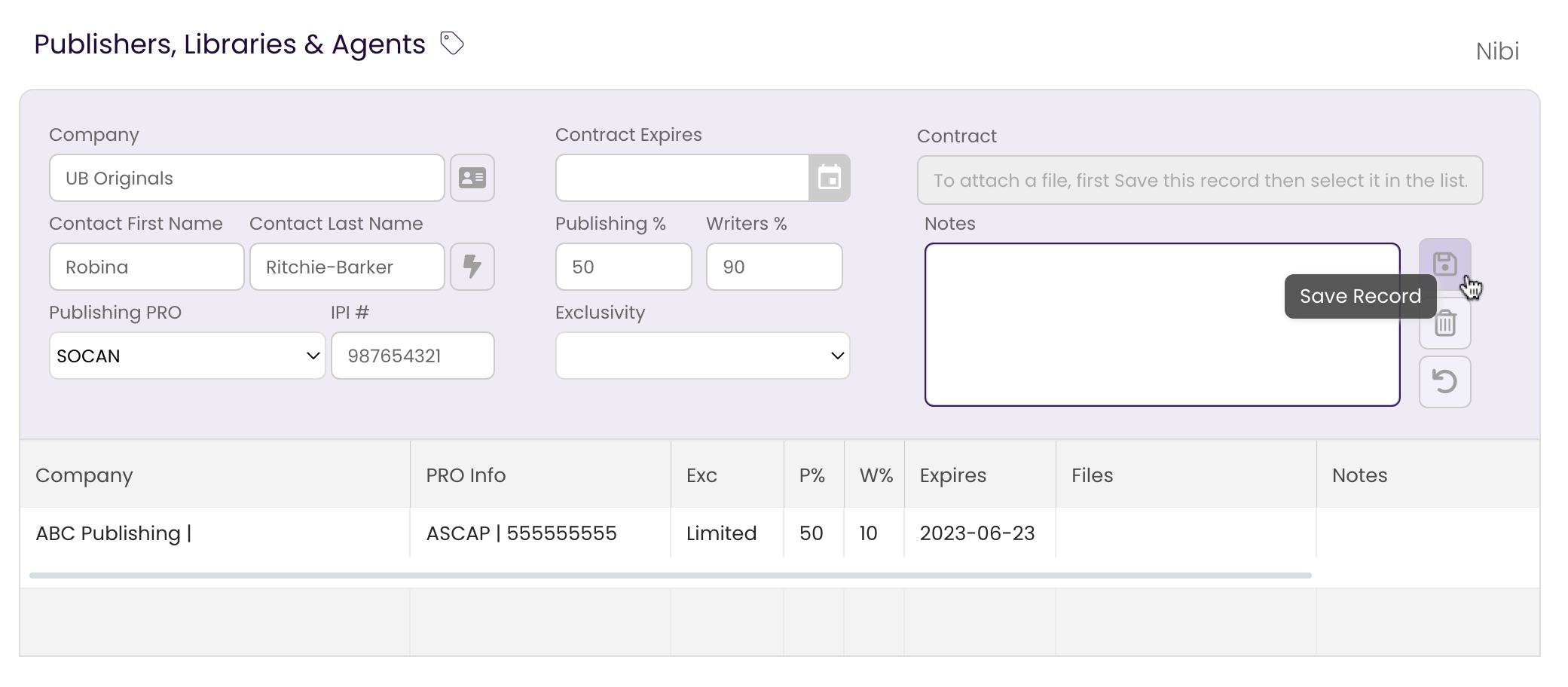
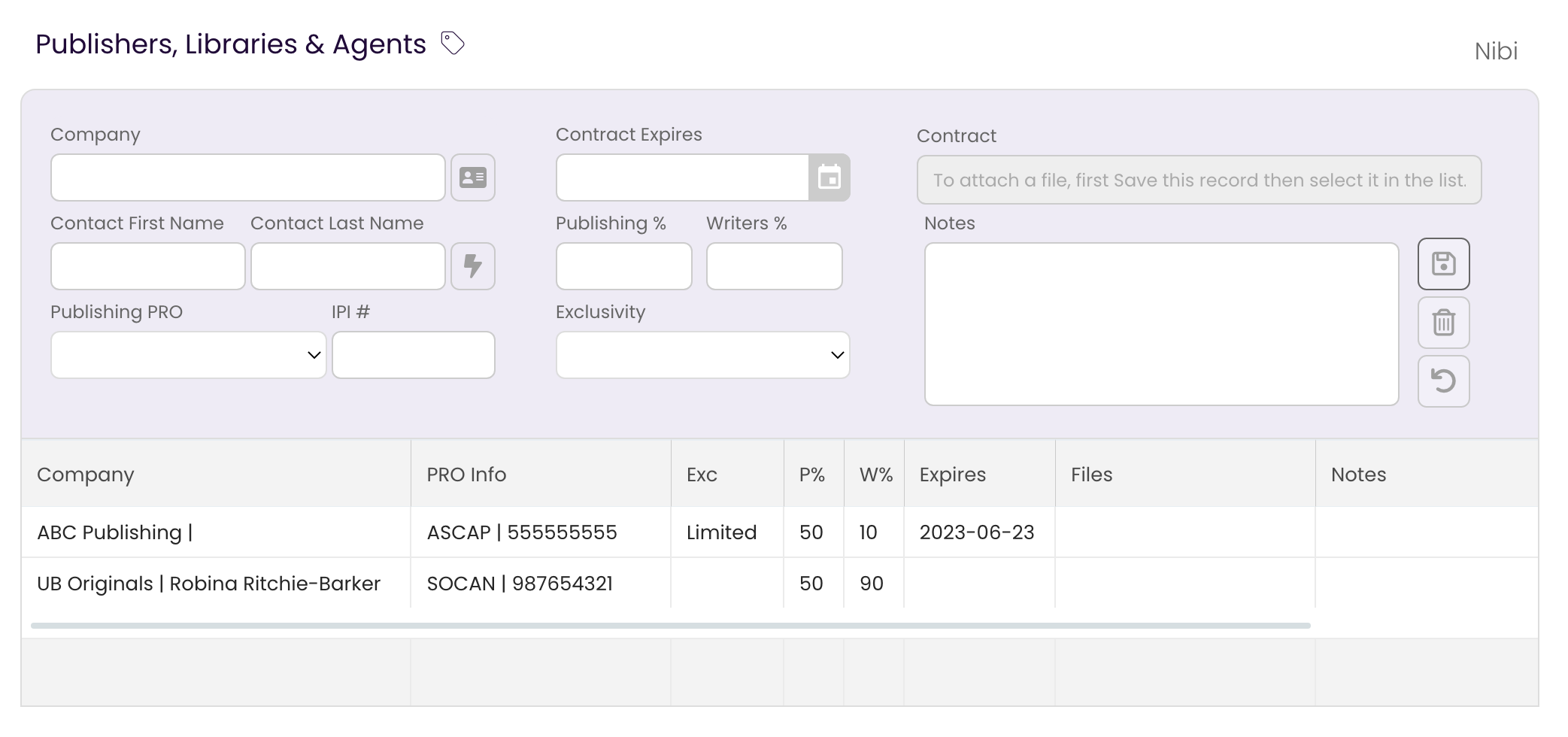
Attaching the publishing contract means it will always be easy to find and review at a moment's notice.
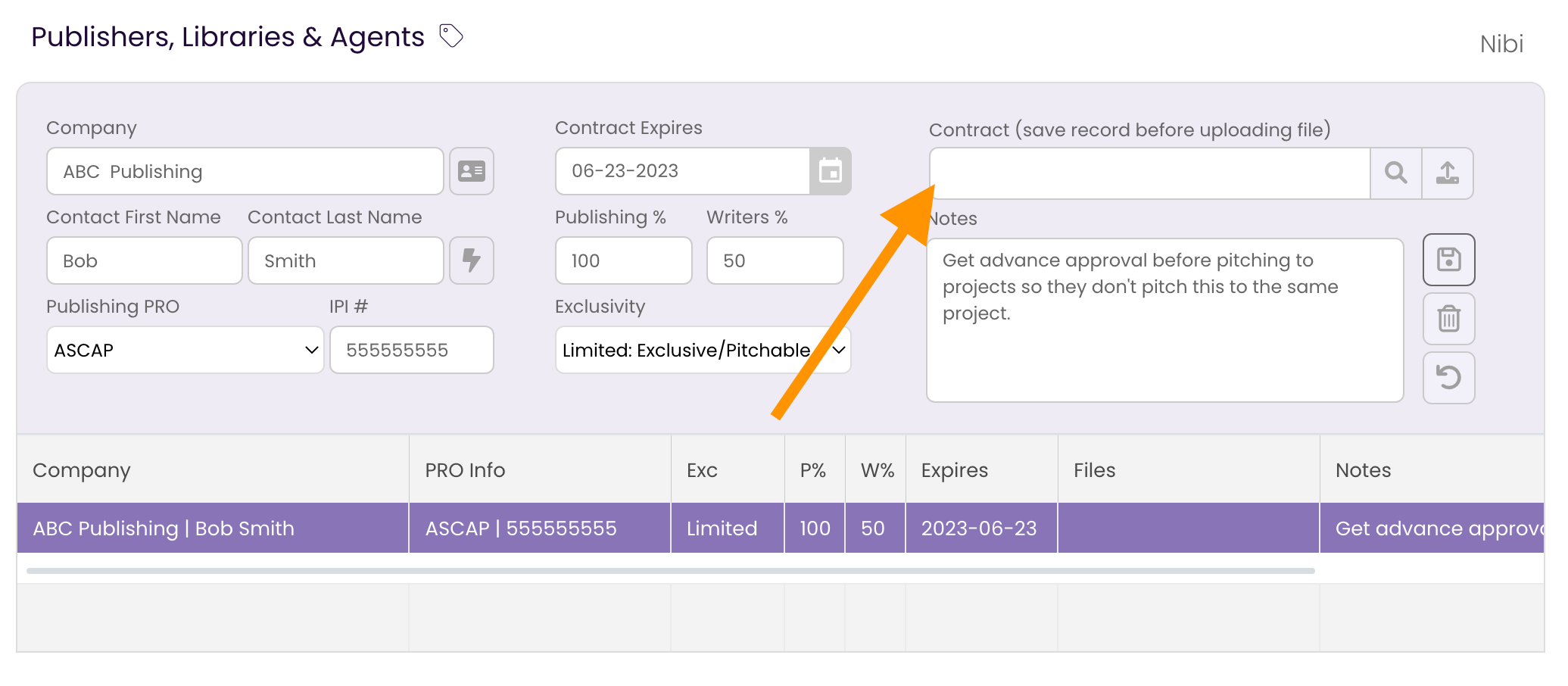
 button to select a file.
button to select a file.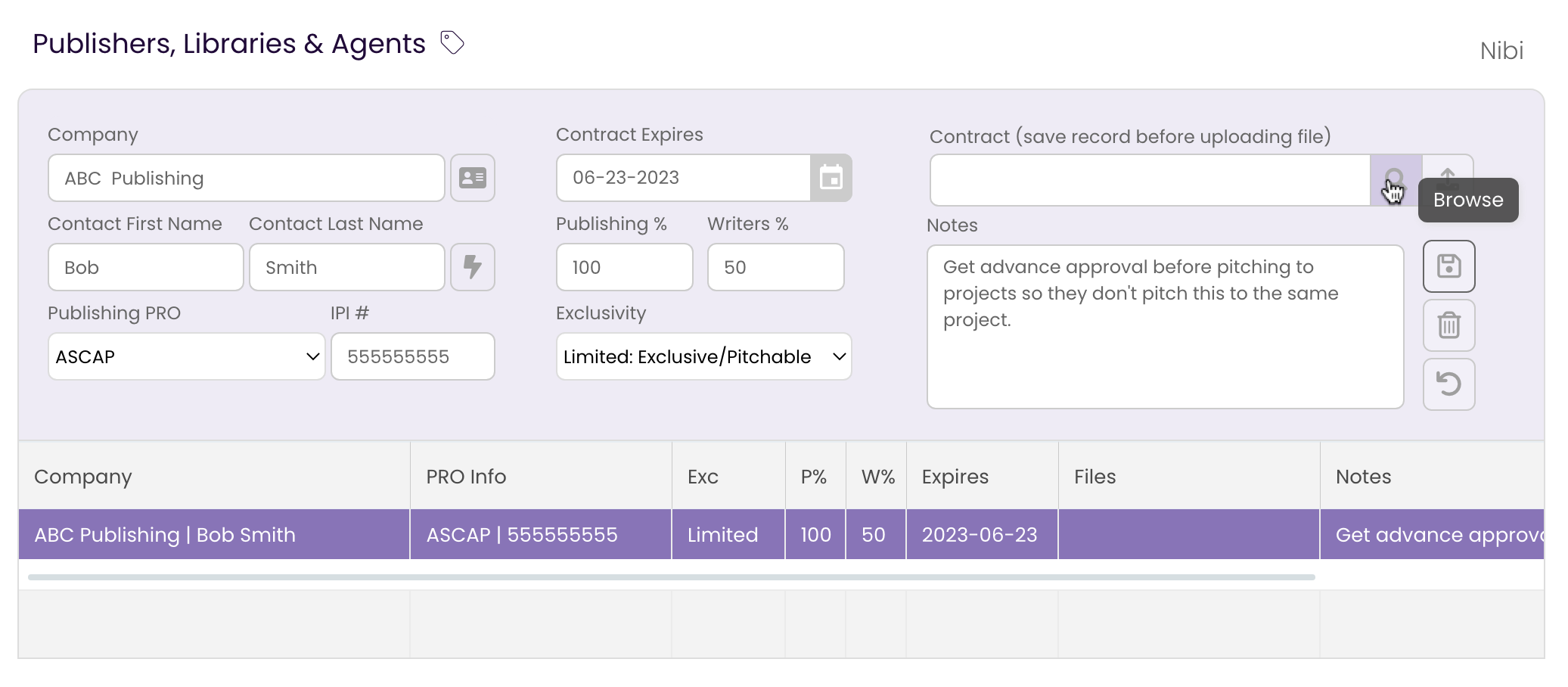
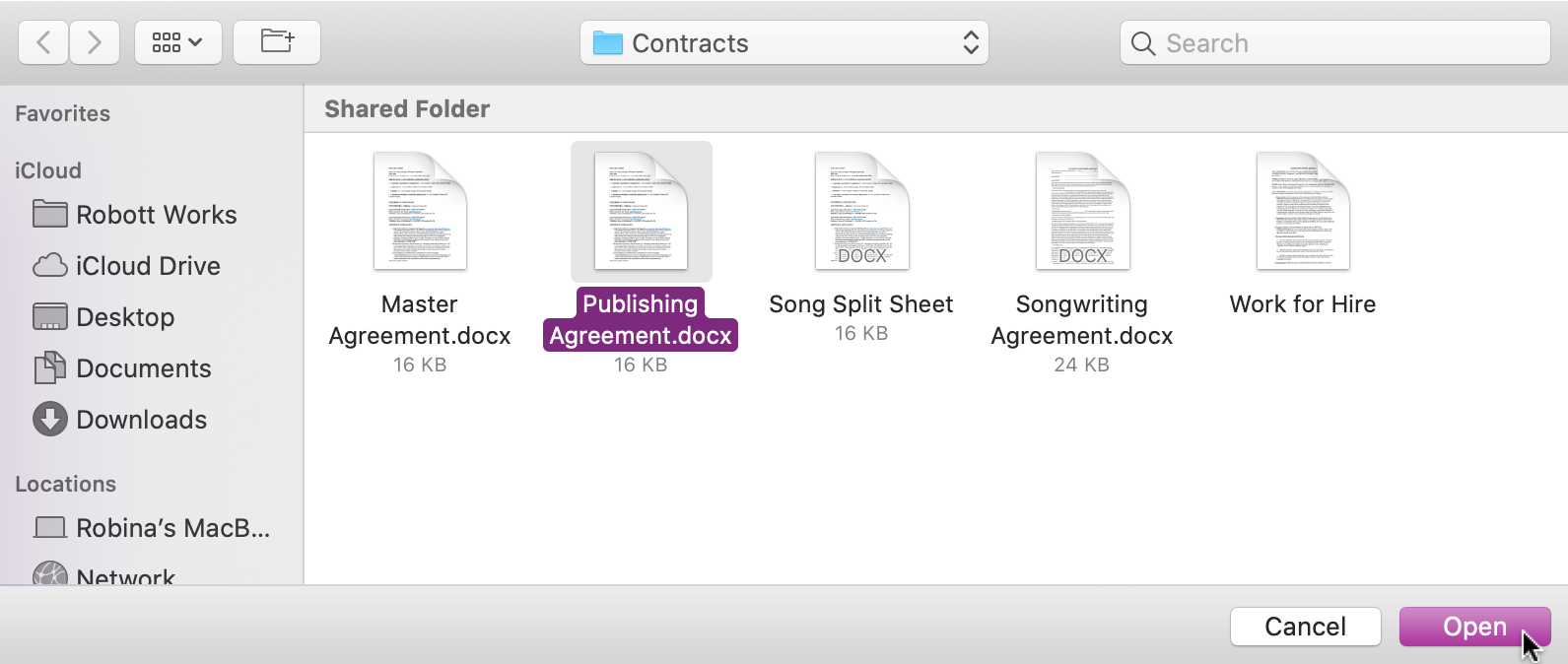
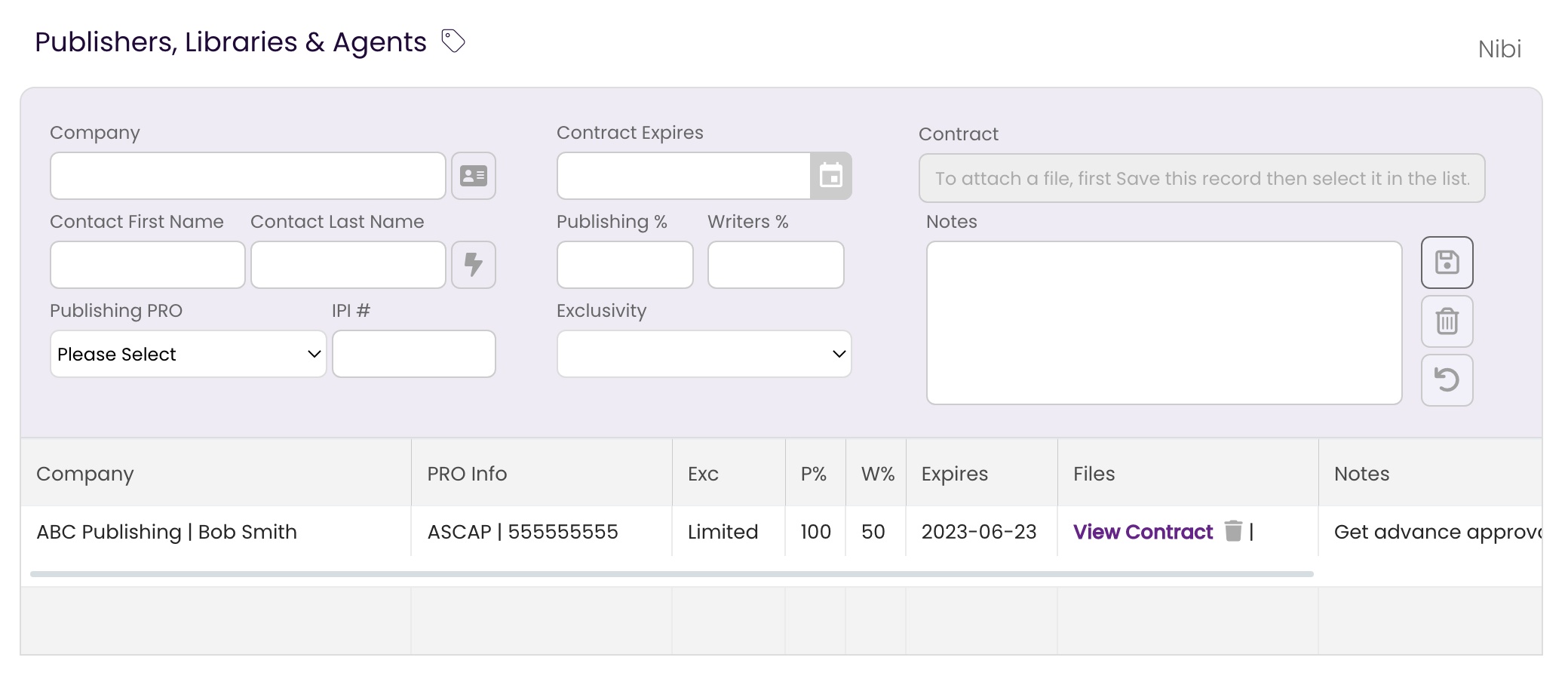
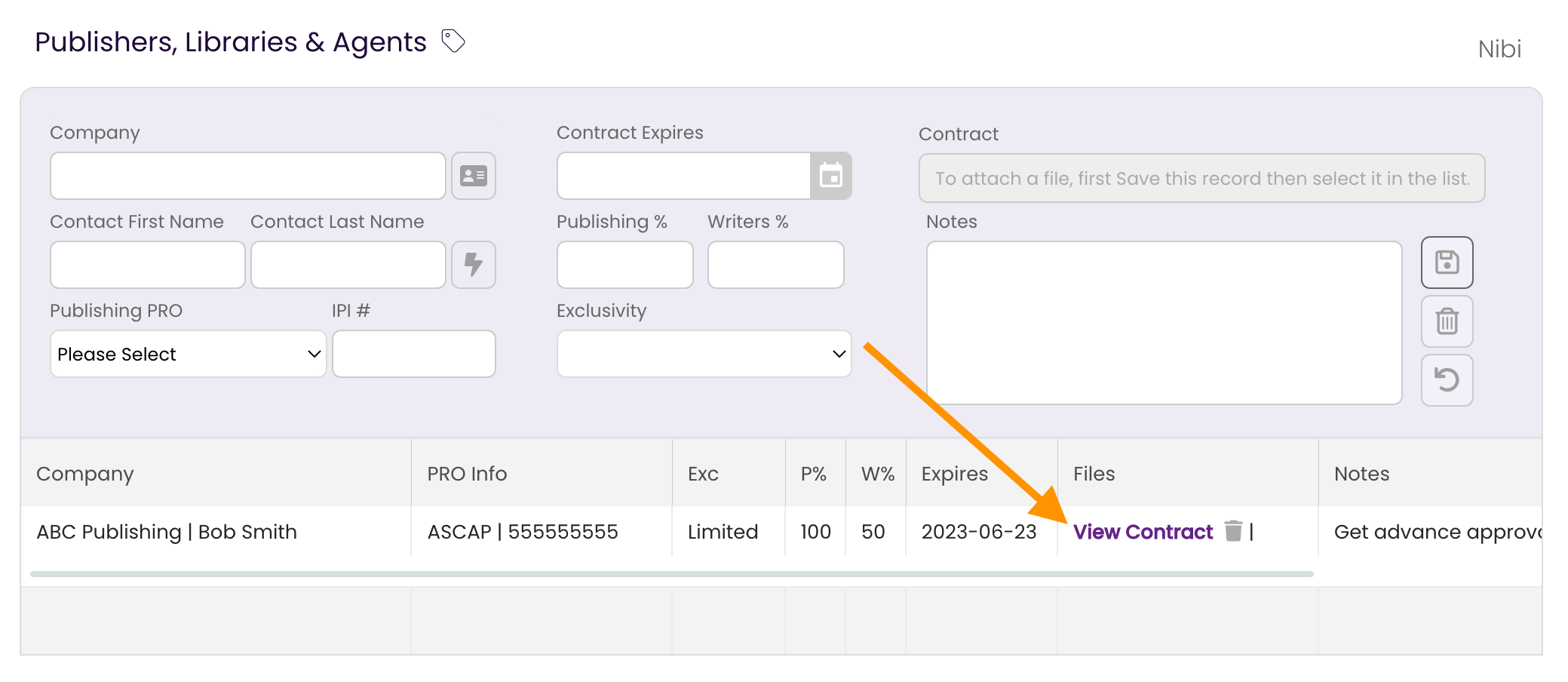
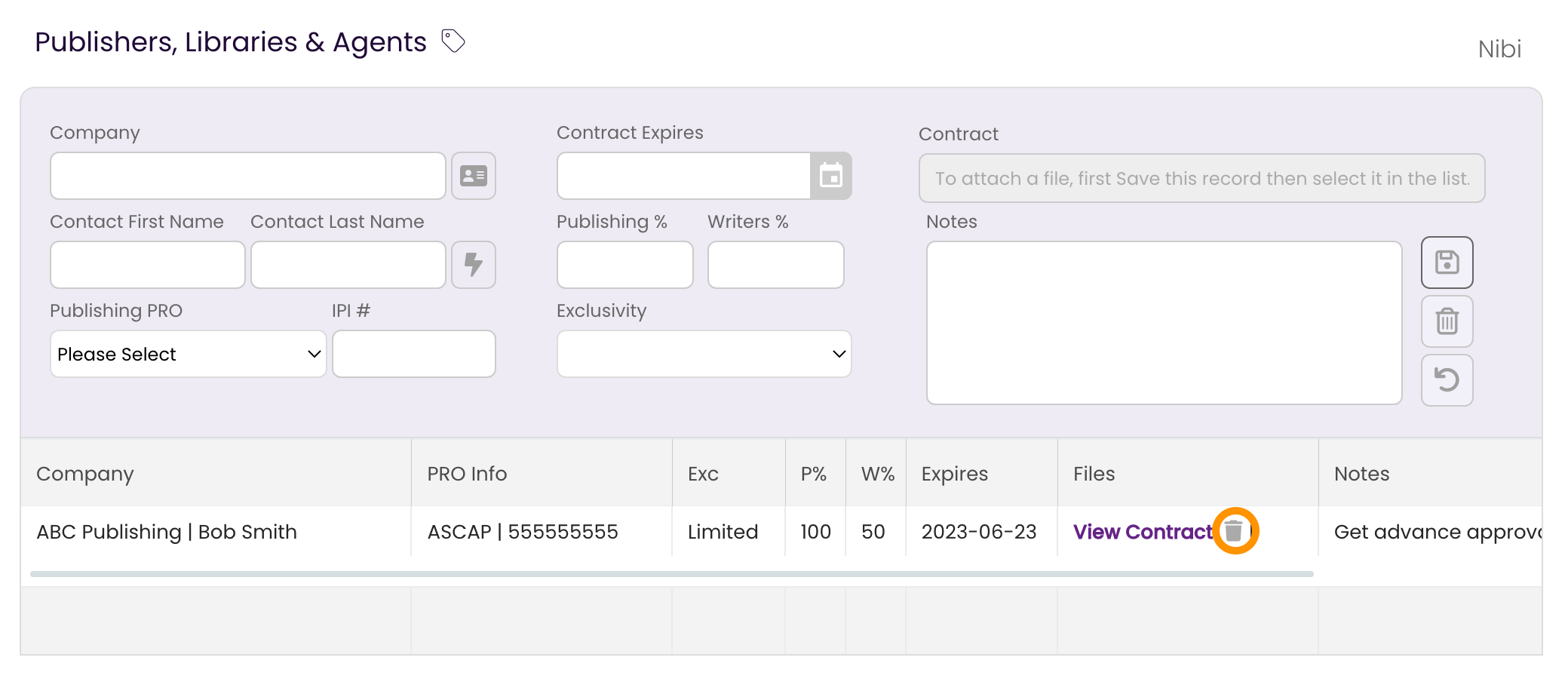
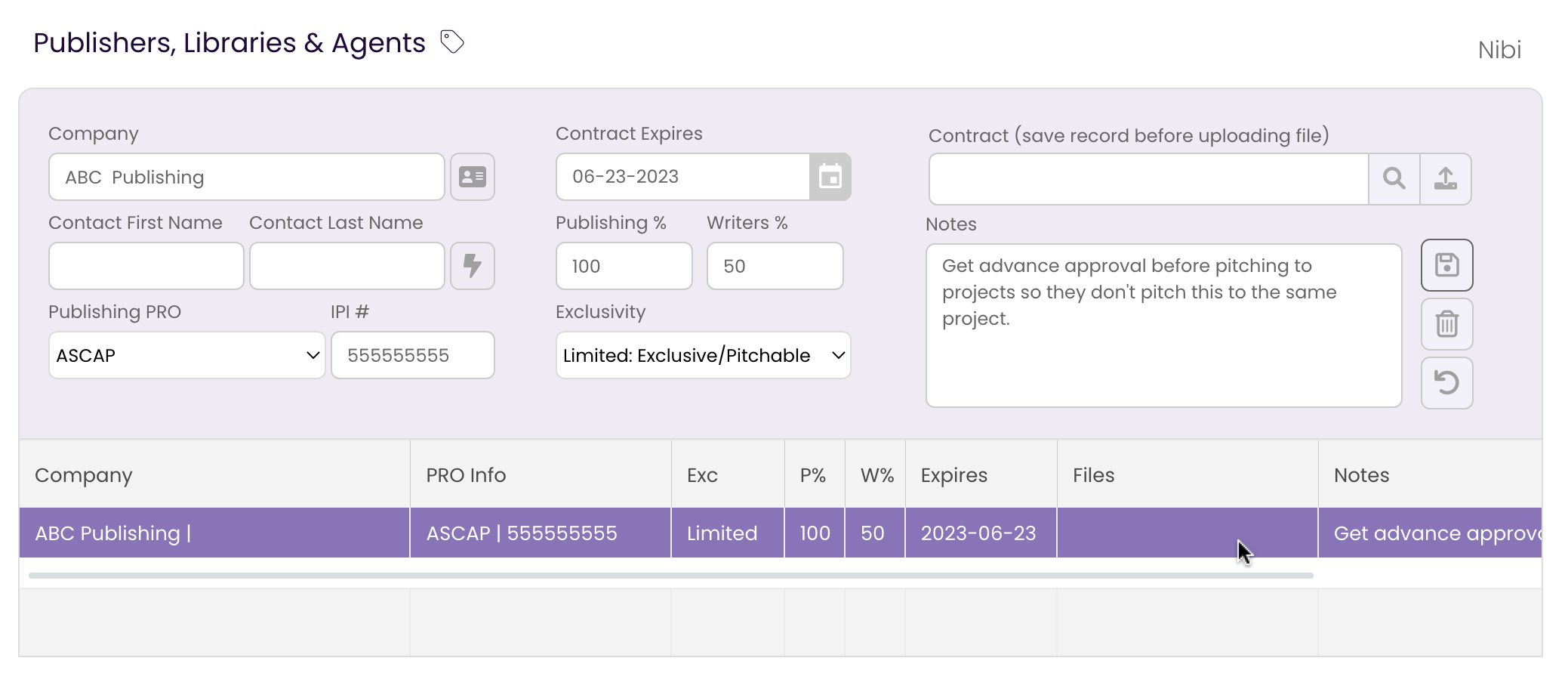
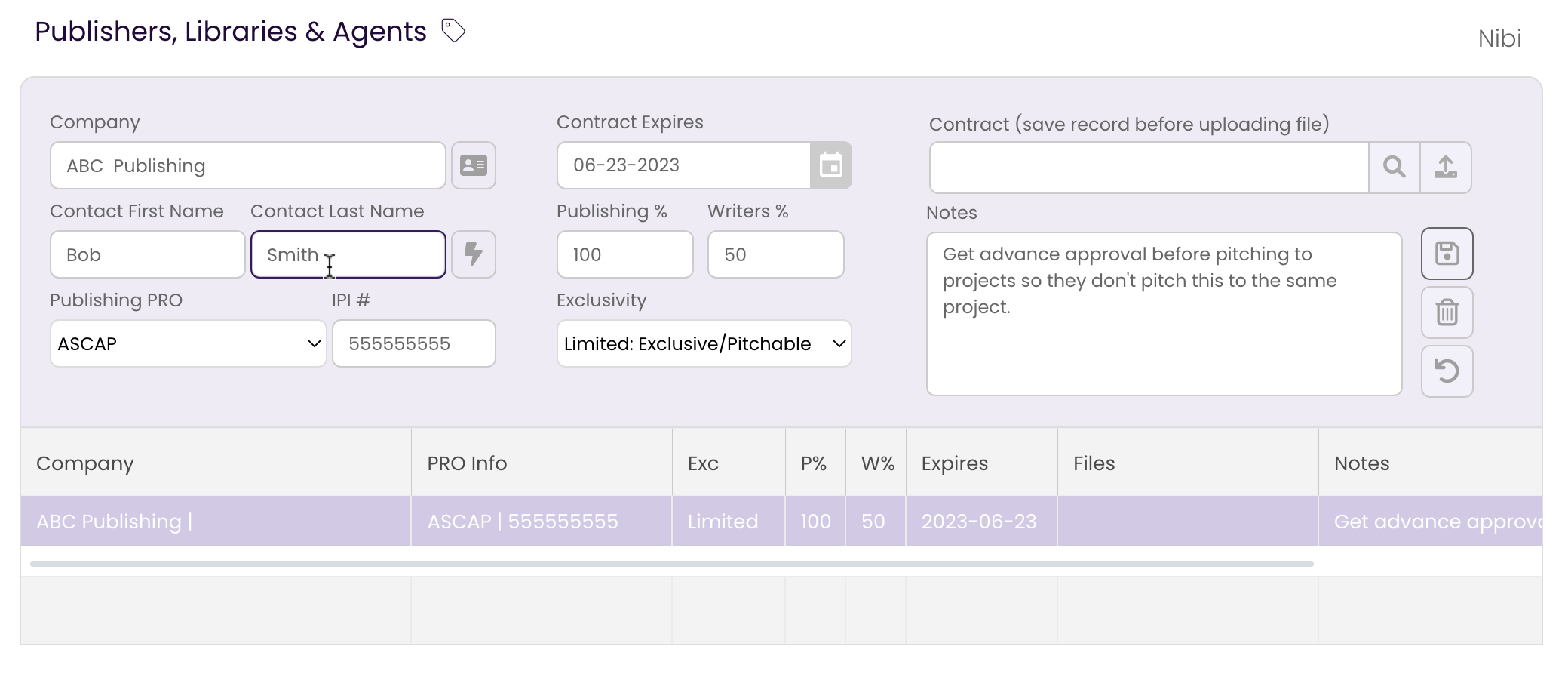
 button to save edits to the Publishing Rights Holder record.
button to save edits to the Publishing Rights Holder record.
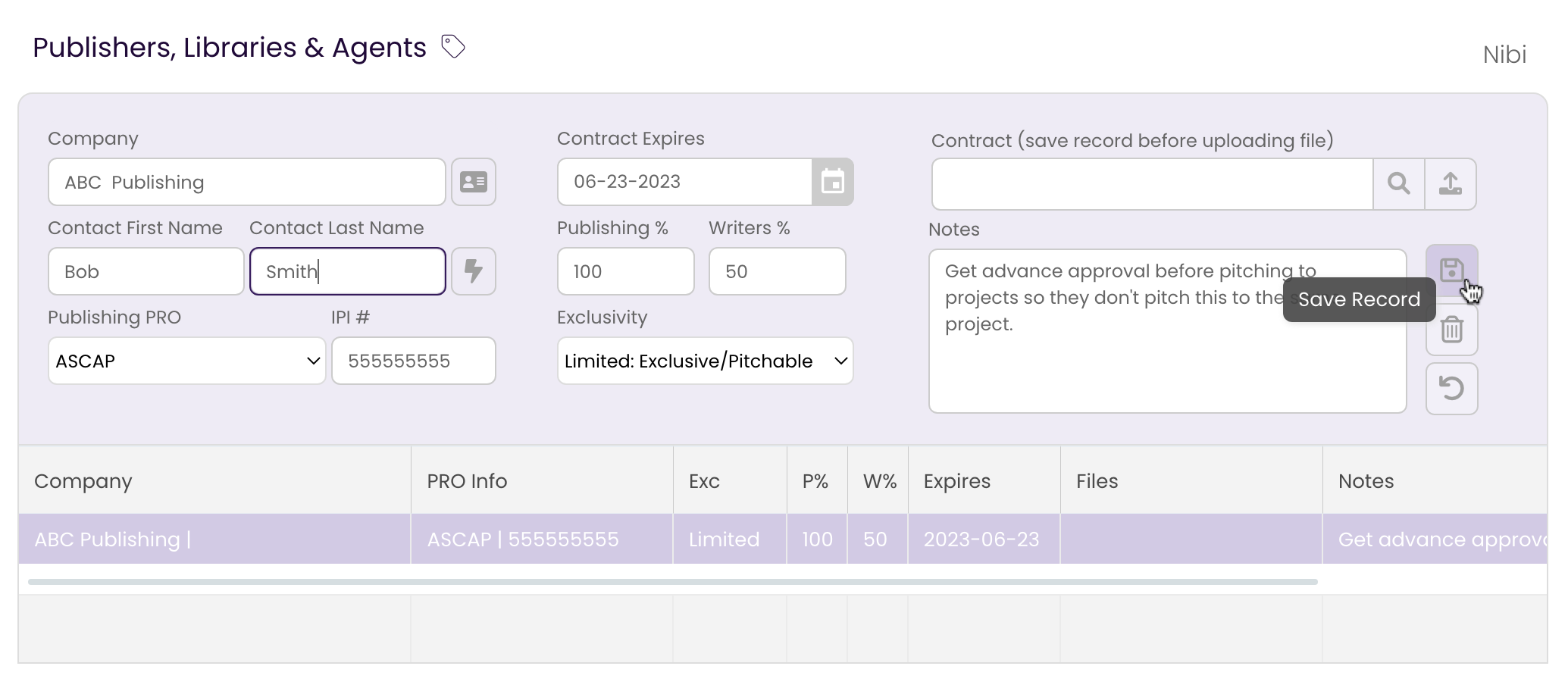
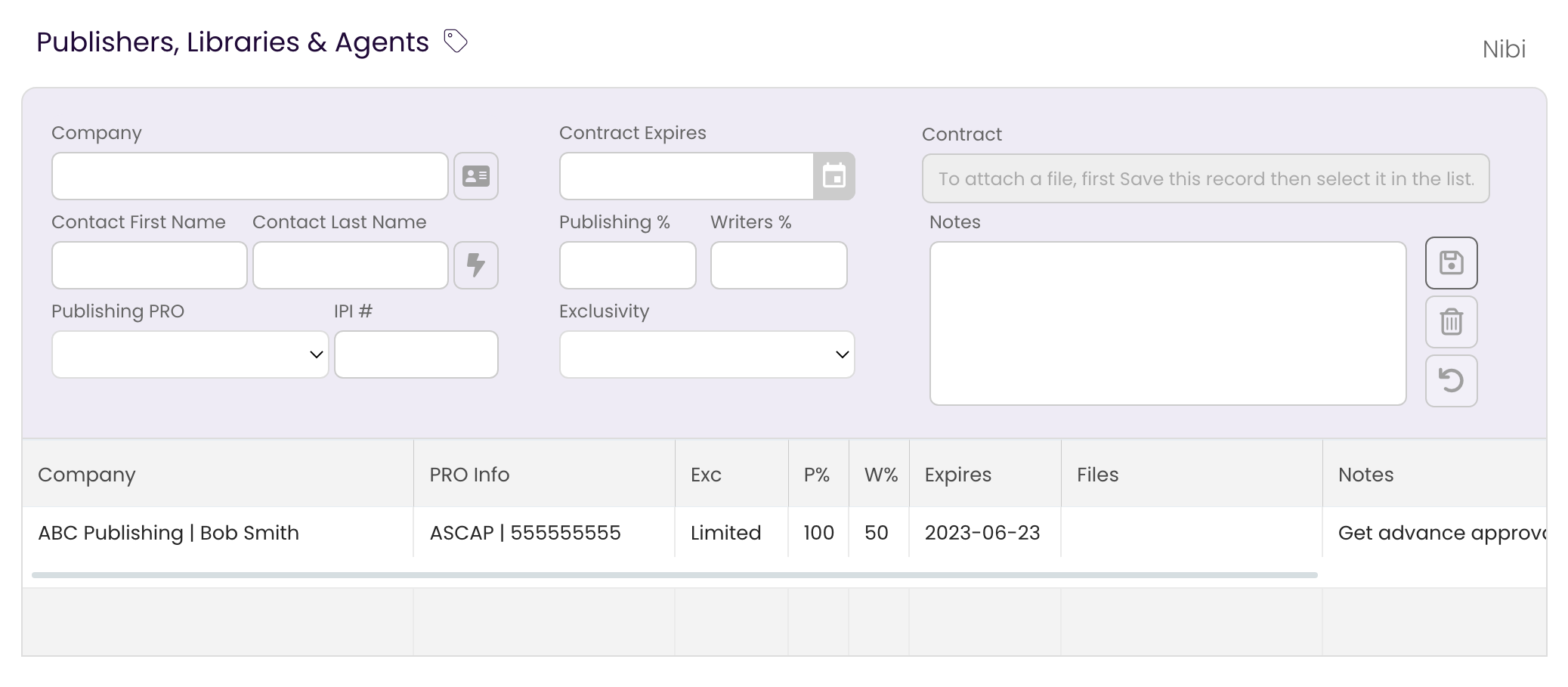
 button.
button.