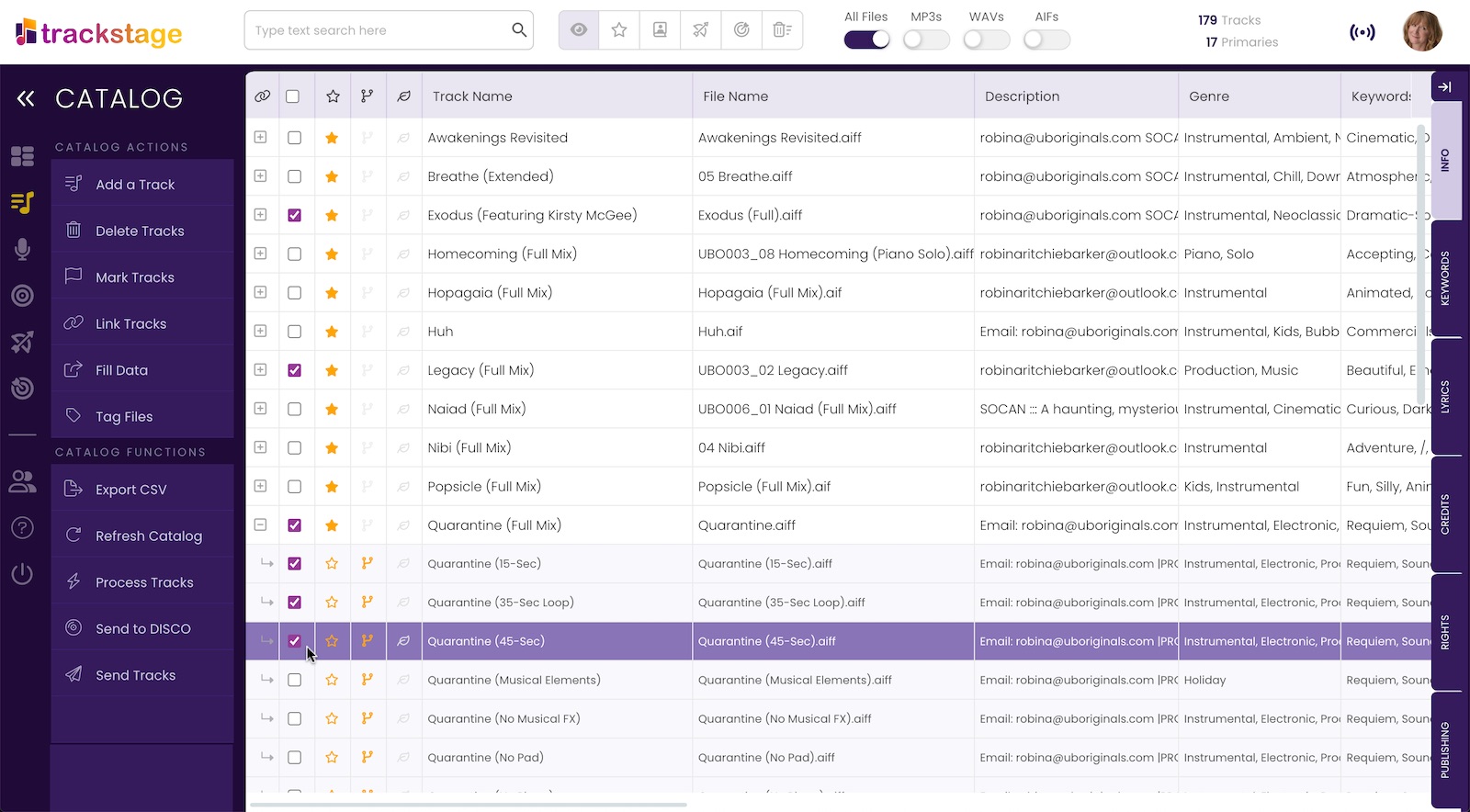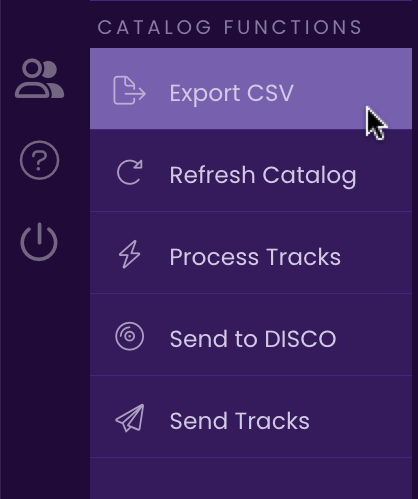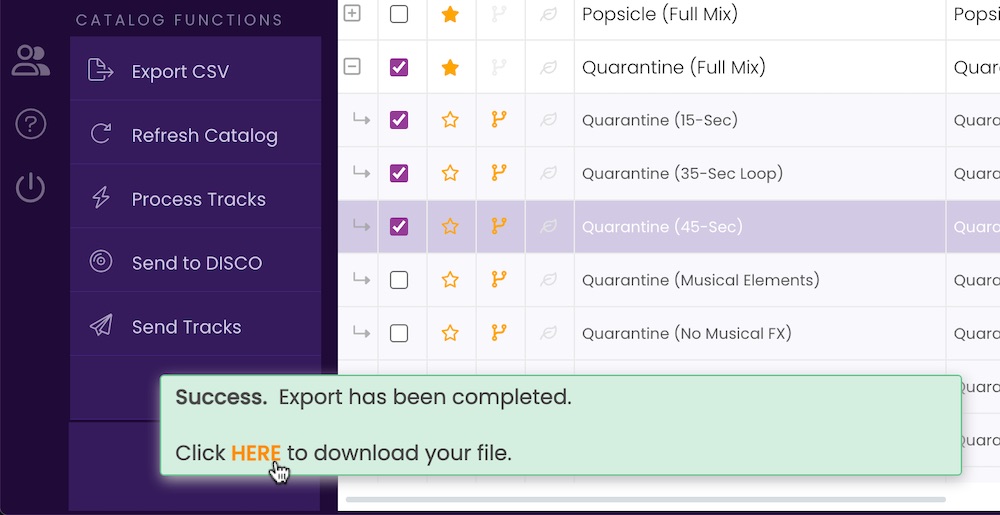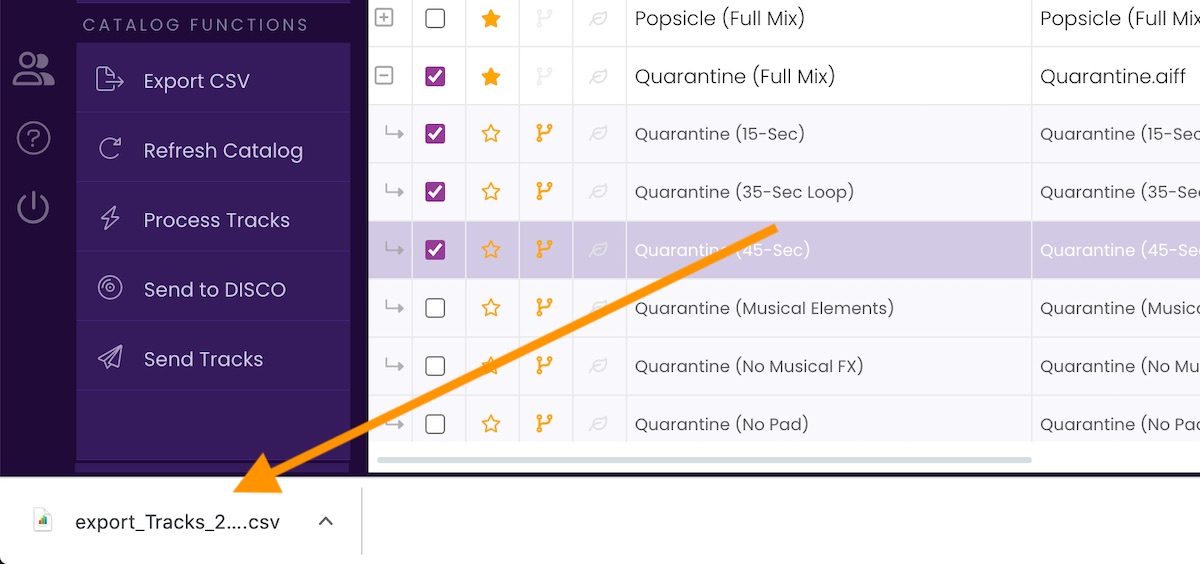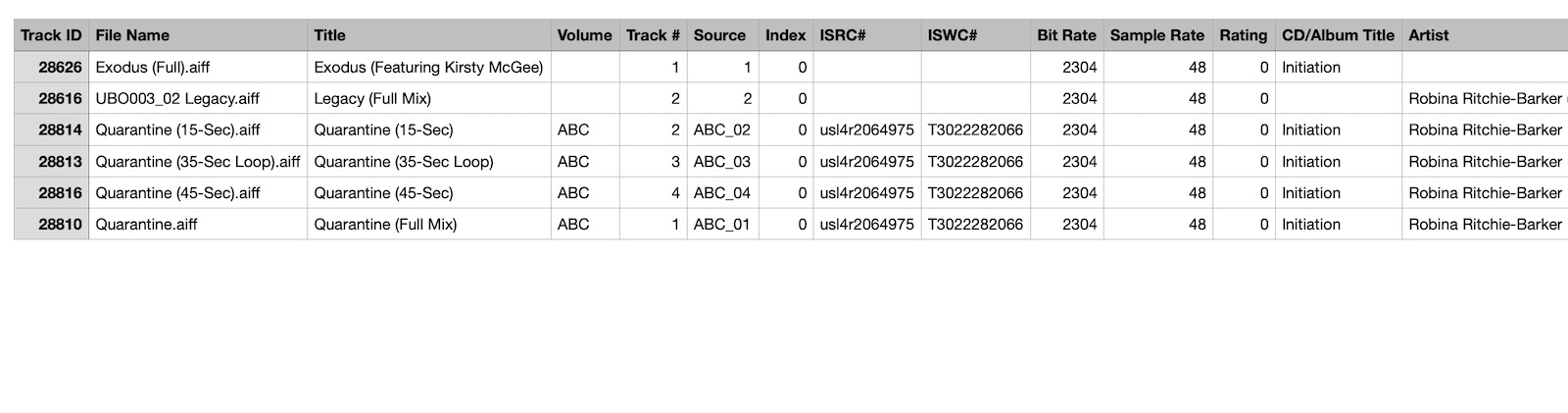All Tutorials ⟩ The CATALOG ⟩ Catalog Workflow ⟩ Exporting to CSV
For those who absolutely MUST have a spreadsheet, TrackStage can do that for you.

You can export any subset of your CATALOG to a CSV spreadsheet, which can be opened by Excel, Numbers or any other spreadsheet program.