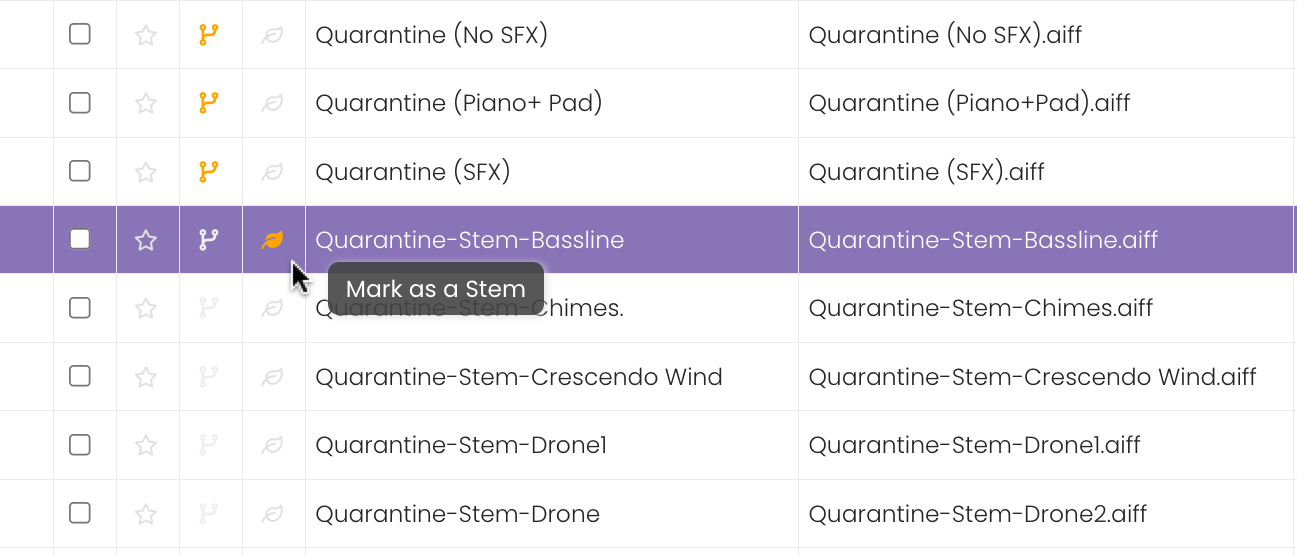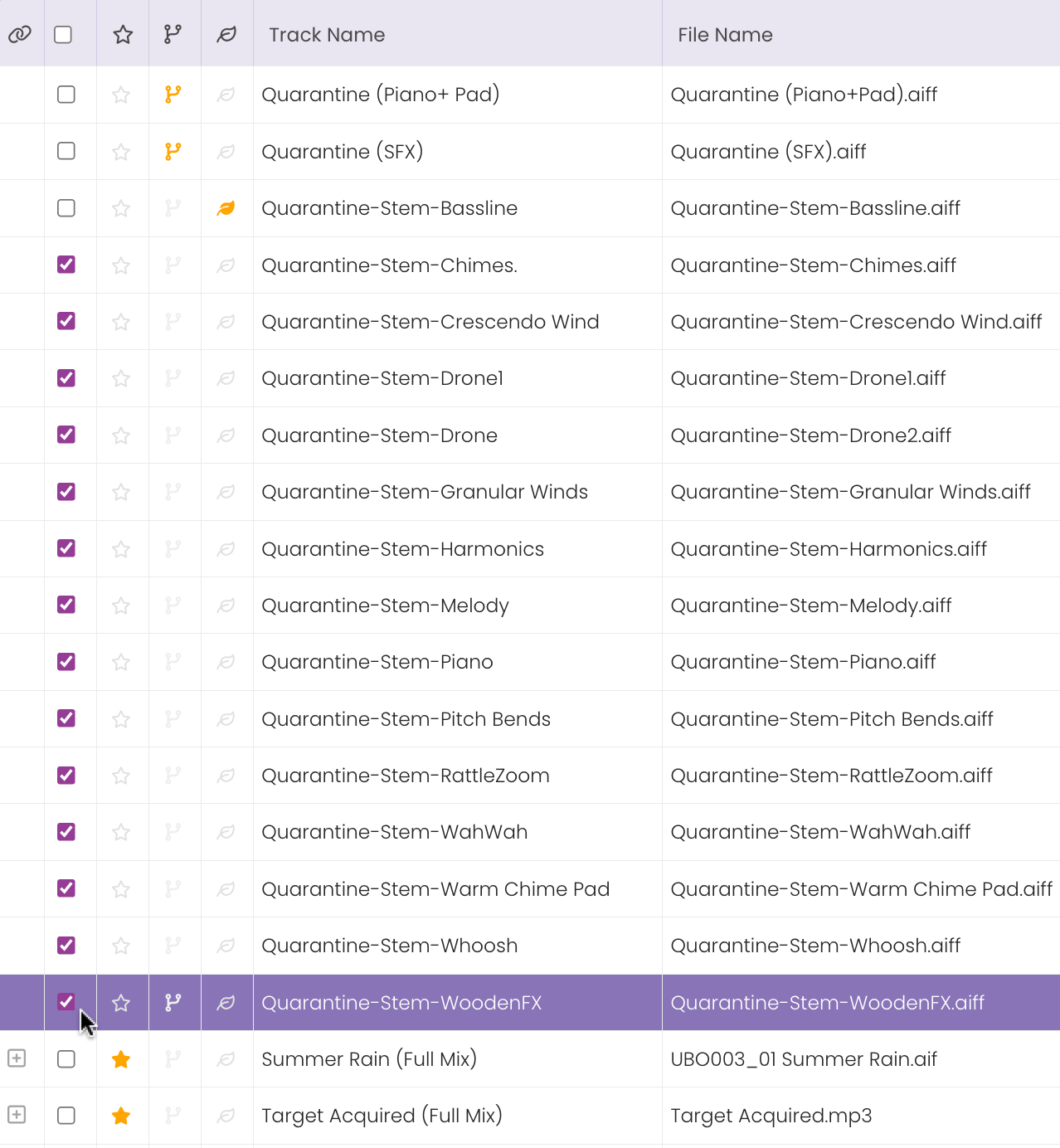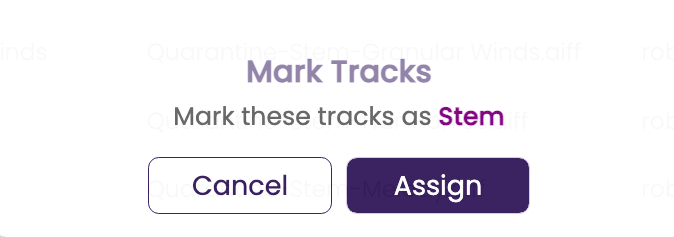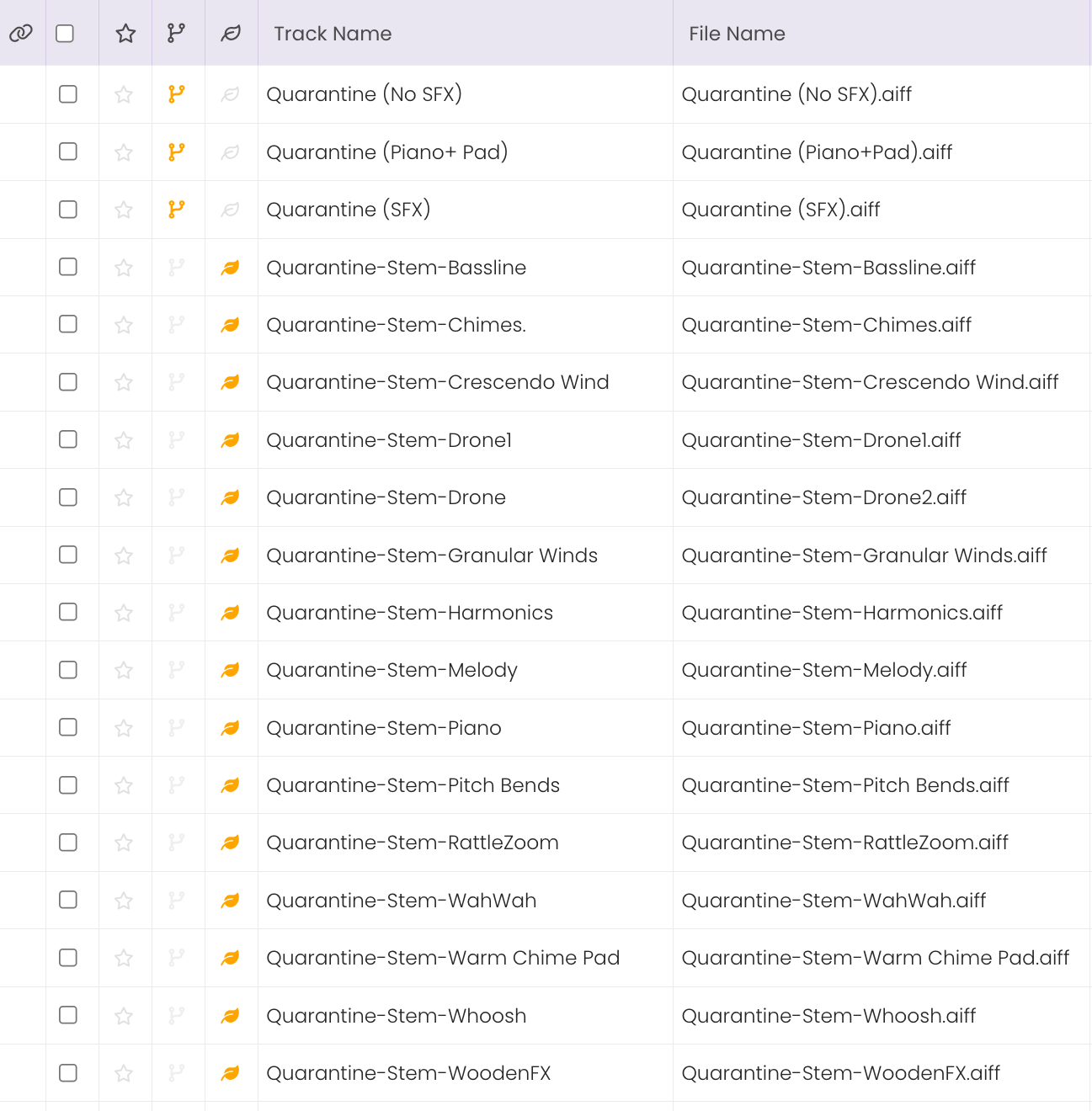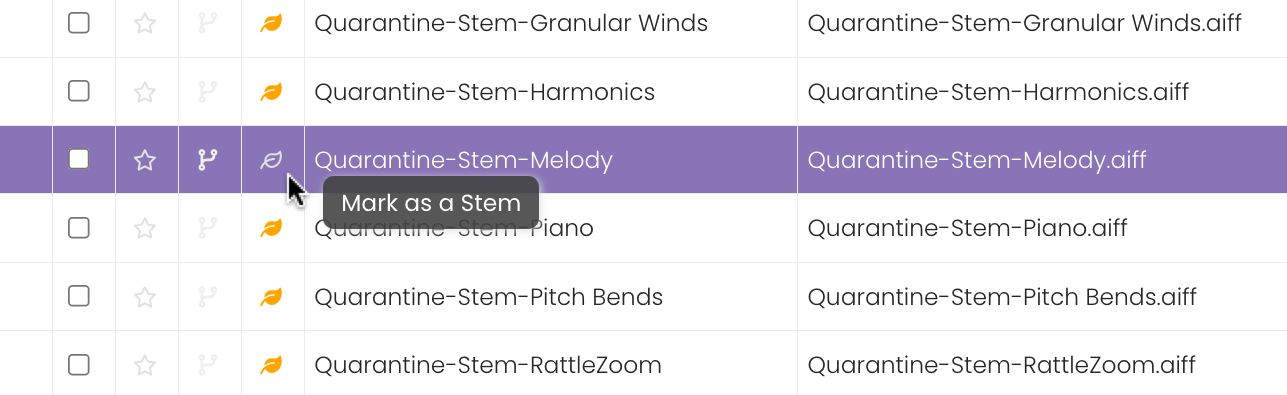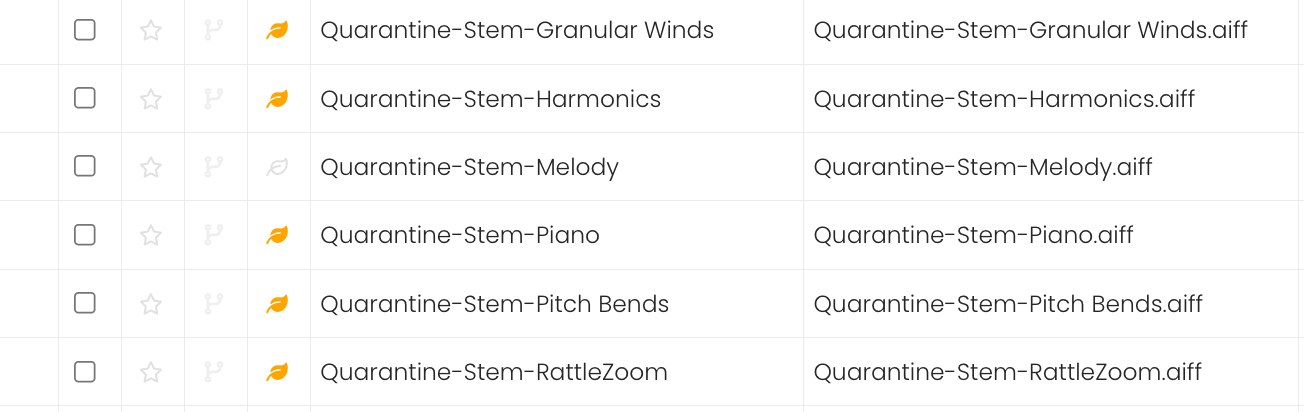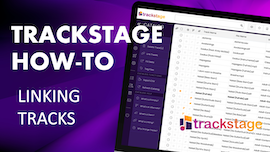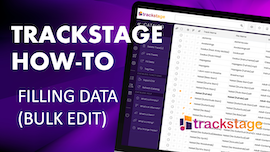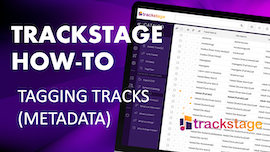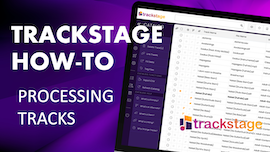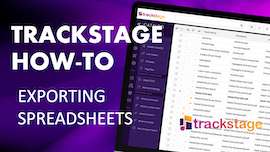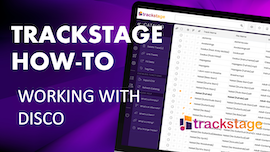Primary Tracks
Typically, the original full mix of your track will be your PRIMARY Track. This is the track from which all metadata flows. All keywords and other information are first entered on the Primary Track, then you can easily group Alternates and Stems and autofill this metadata into the other versions with the Fill Data function.
Mark a Track as Primary
- Select the Full Mix version of the track.
Choose the Full Version AIF or MP3 of the song (WAVs don’t hold as much metadata, so you don’t want a WAV to be the Primary).
Click on the track to select it.
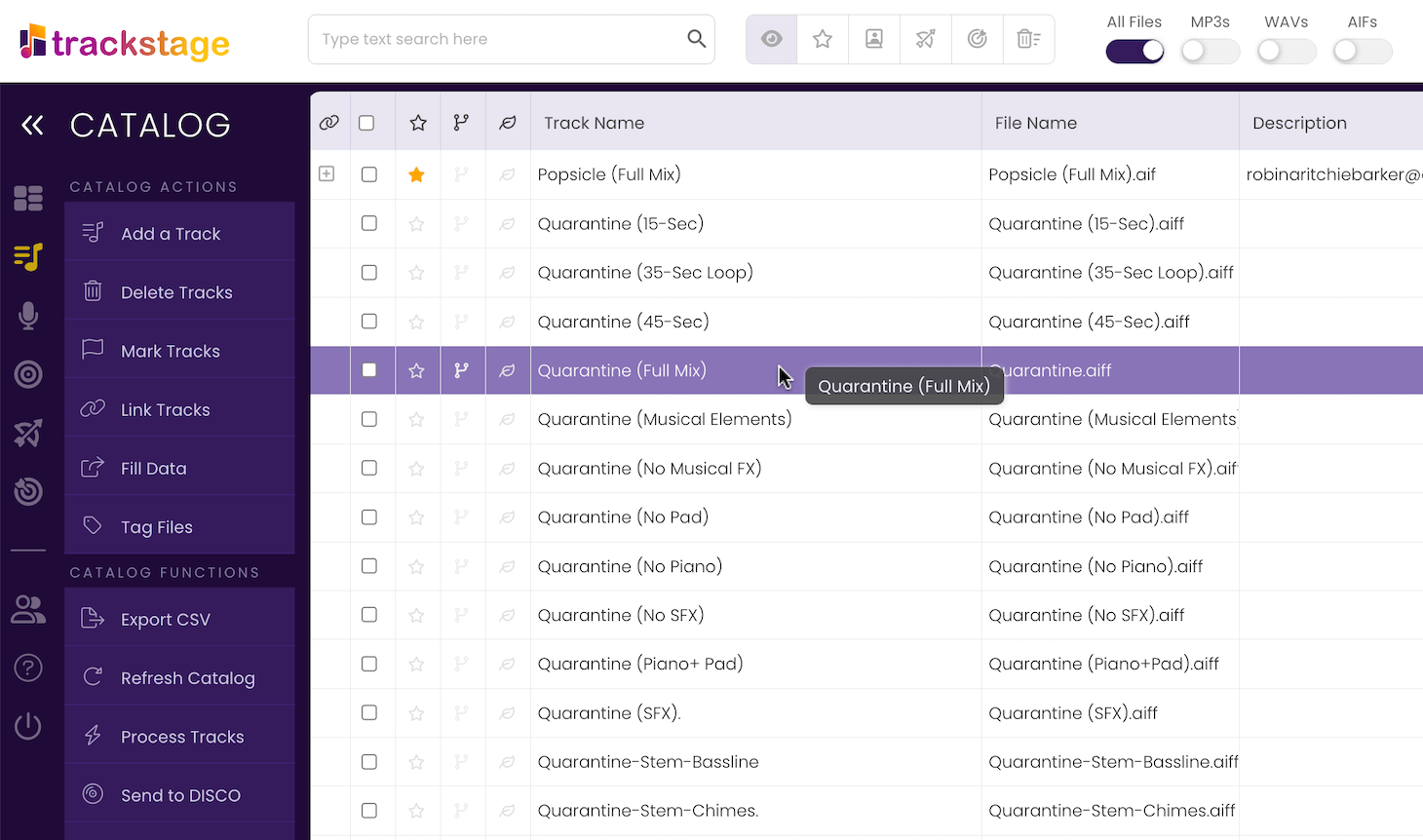
NOTE: You can only have ONE primary version of a track. If you have multiple Full Versions, just select one to be the Primary and the others can be Alternates. - Mark the track as a Primary.
Click the icon in the third column on the track record.
icon in the third column on the track record.
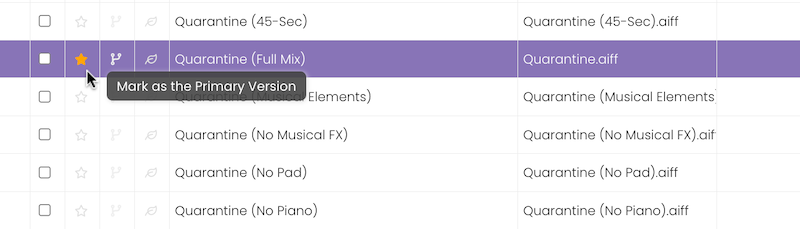
The track is marked as a Primary.
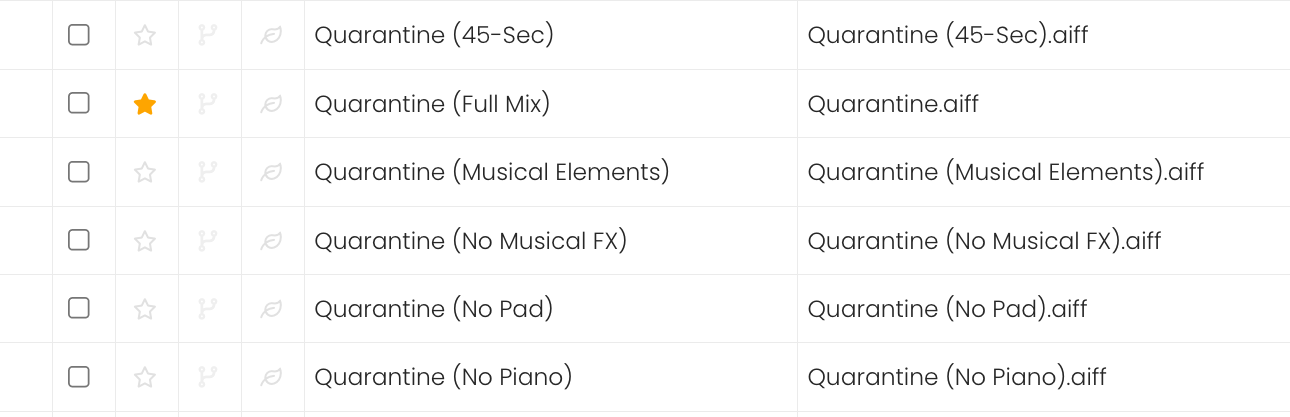
Remove the Primary Class from a Track
- Click on the track's Primary icon.
Click the icon on the track record.
icon on the track record.
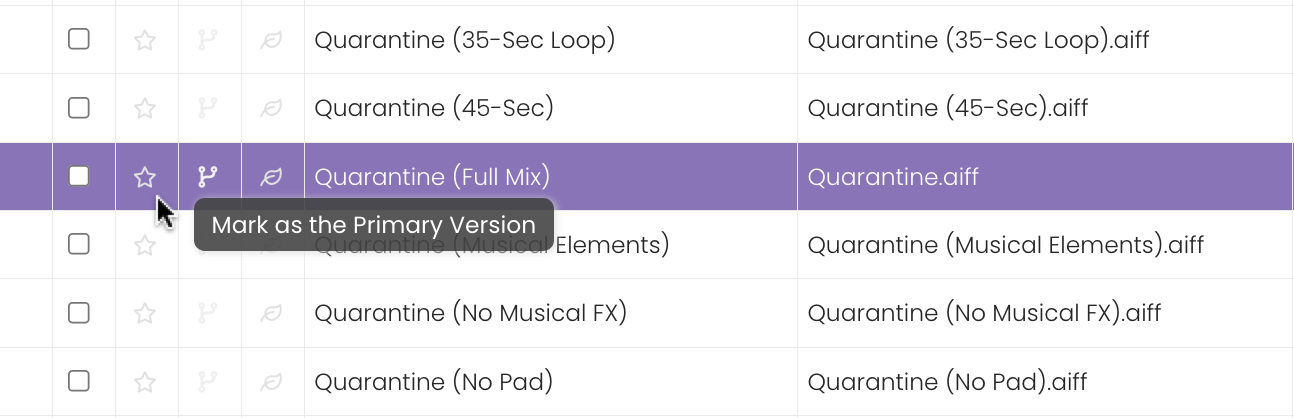
The Primary class is removed.
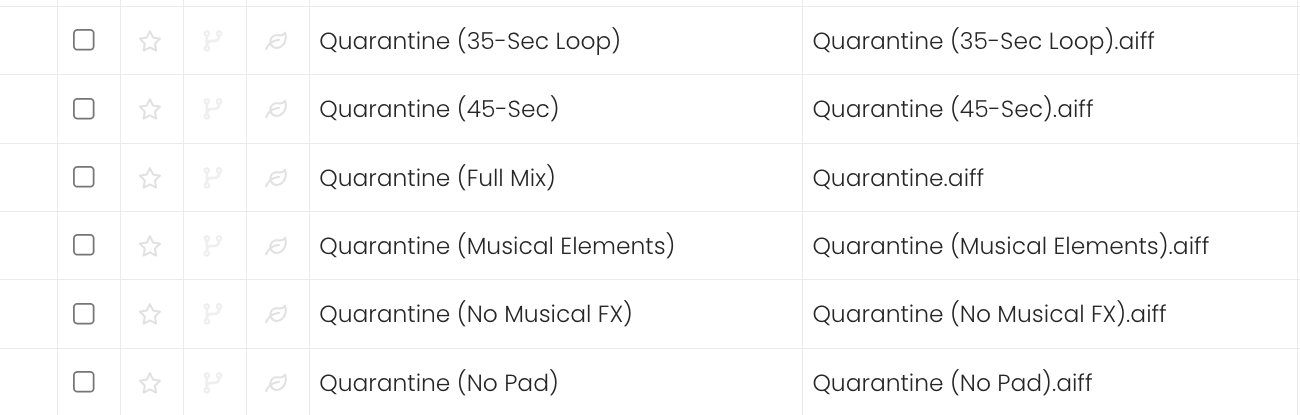
Alternately, you can click on the track's Alternate or Stem icon to change the track to that class.



 Alternate Tracks
Alternate Tracks Stems
Stems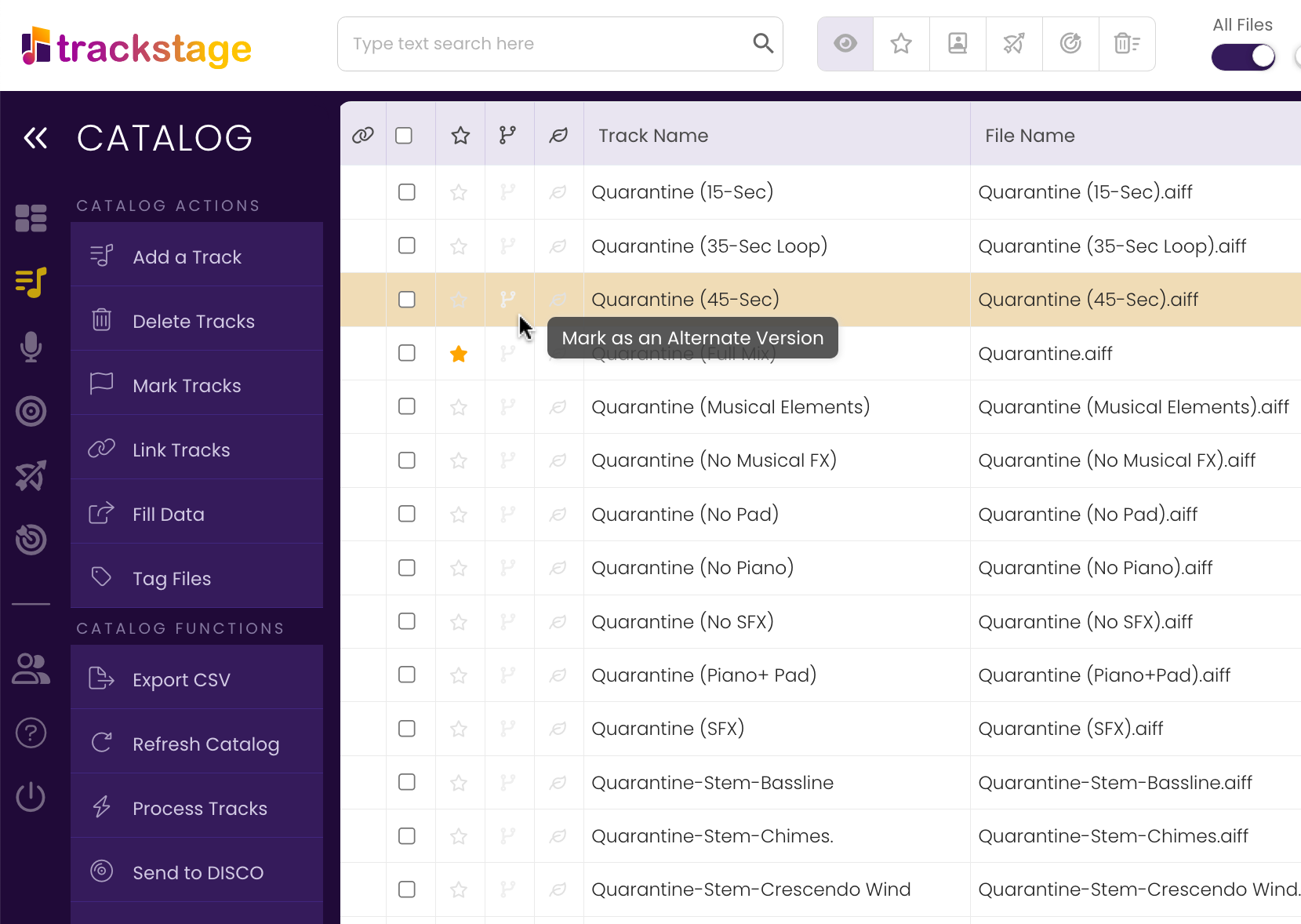
 icon in the fourth column on the track record.
icon in the fourth column on the track record. 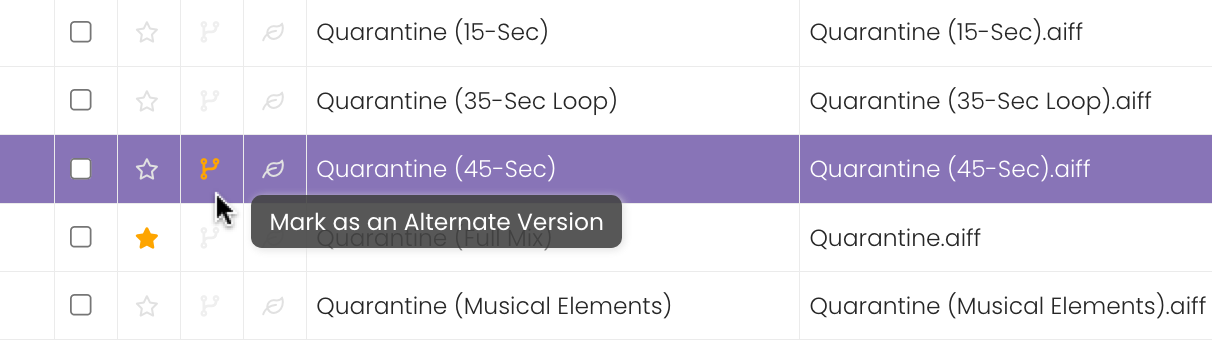
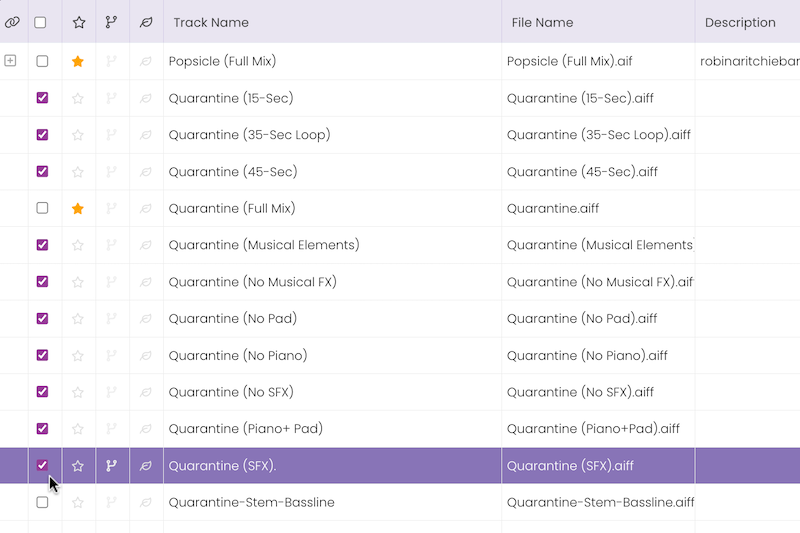
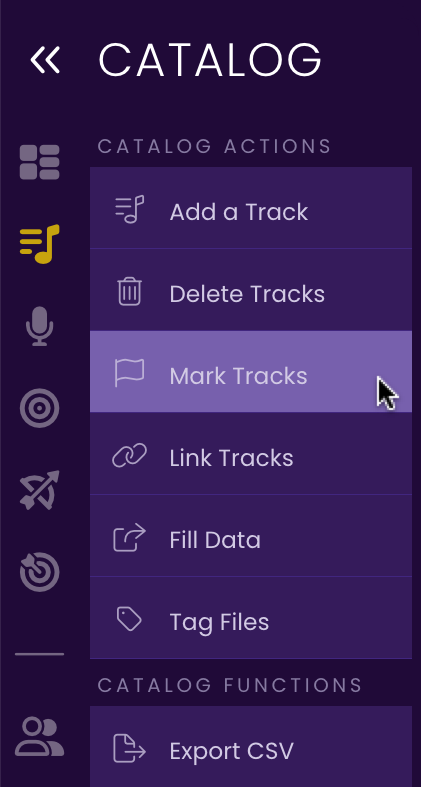
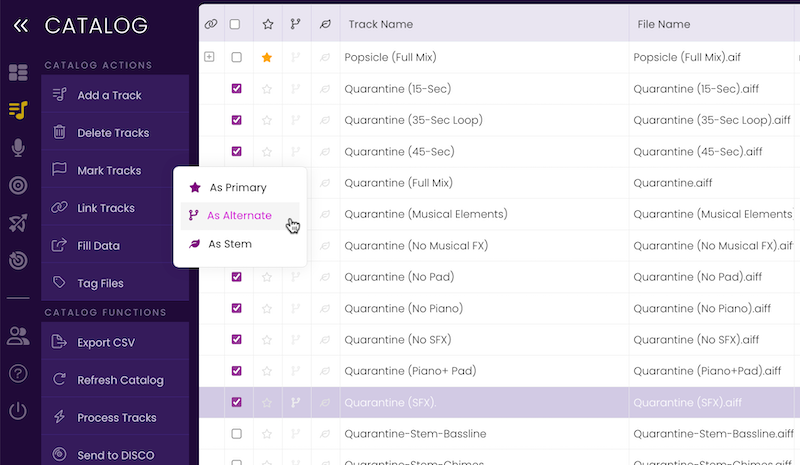
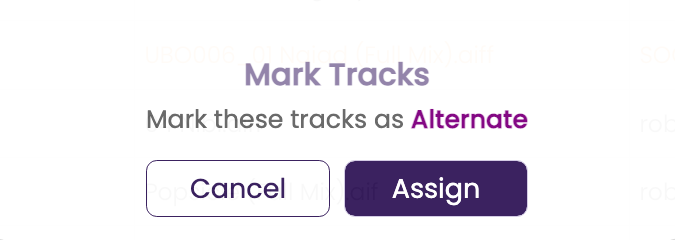
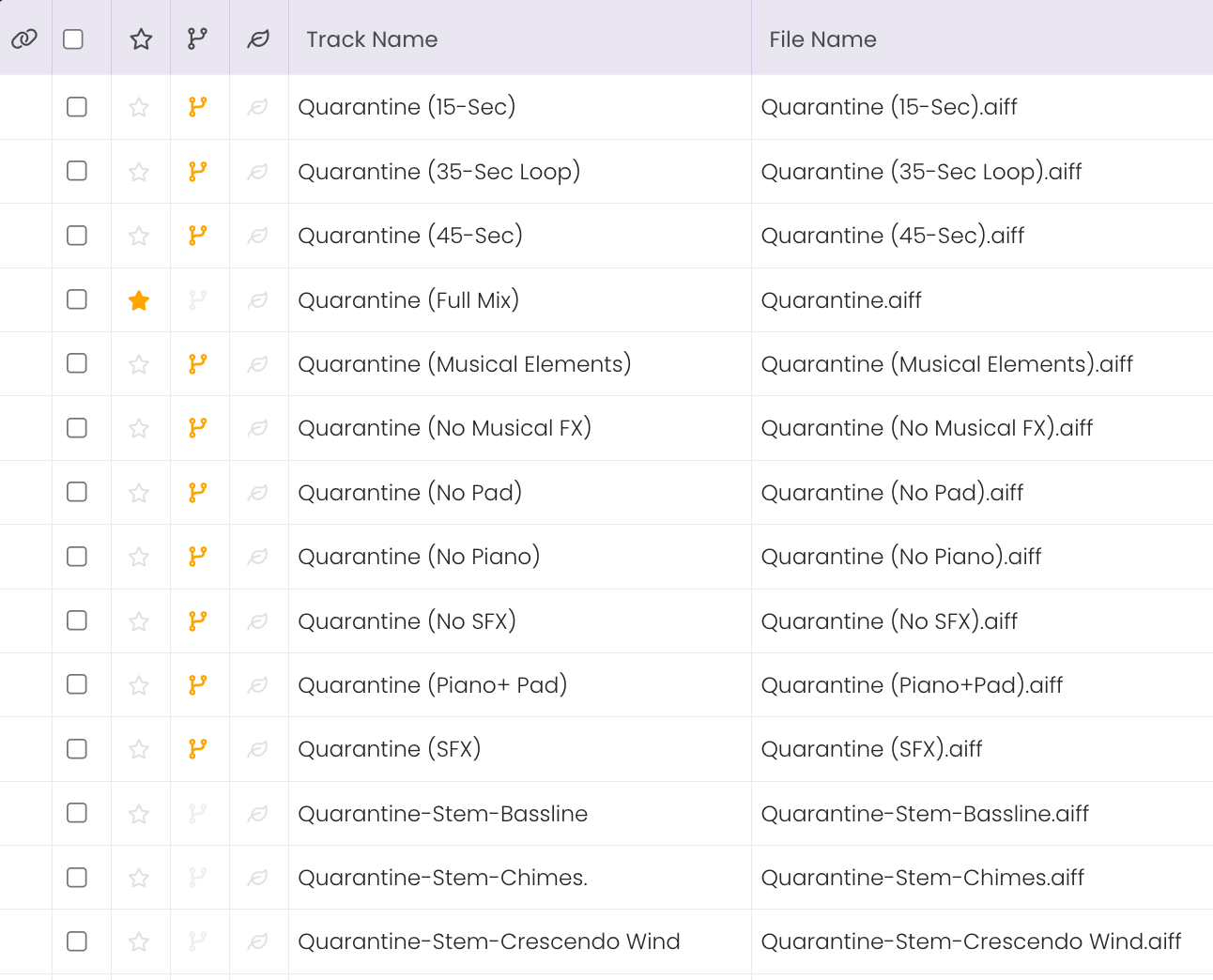
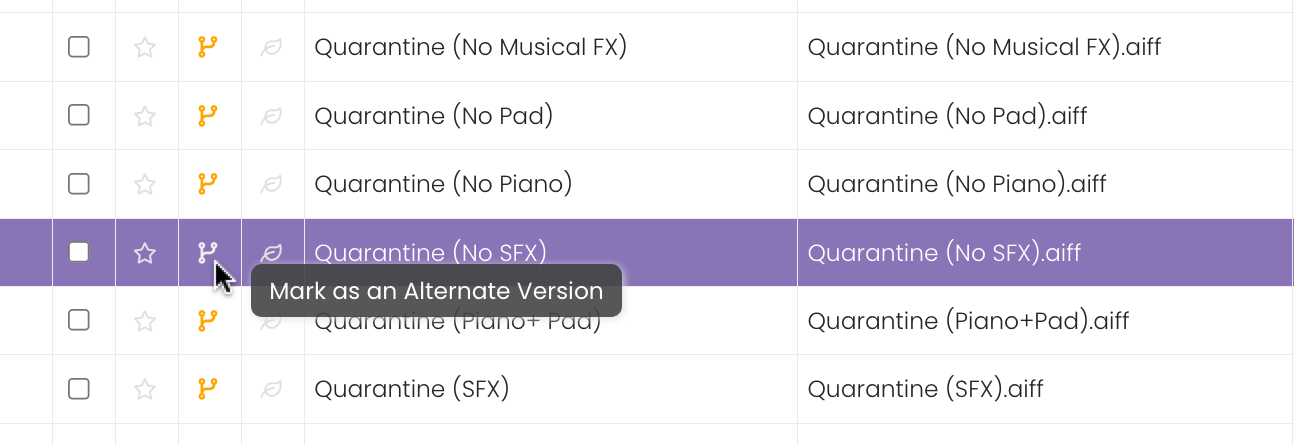
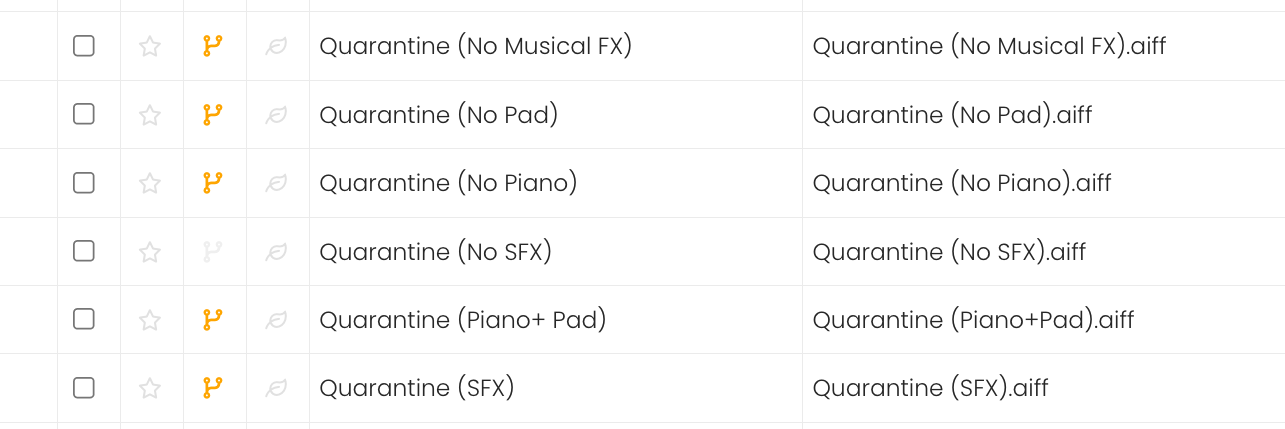
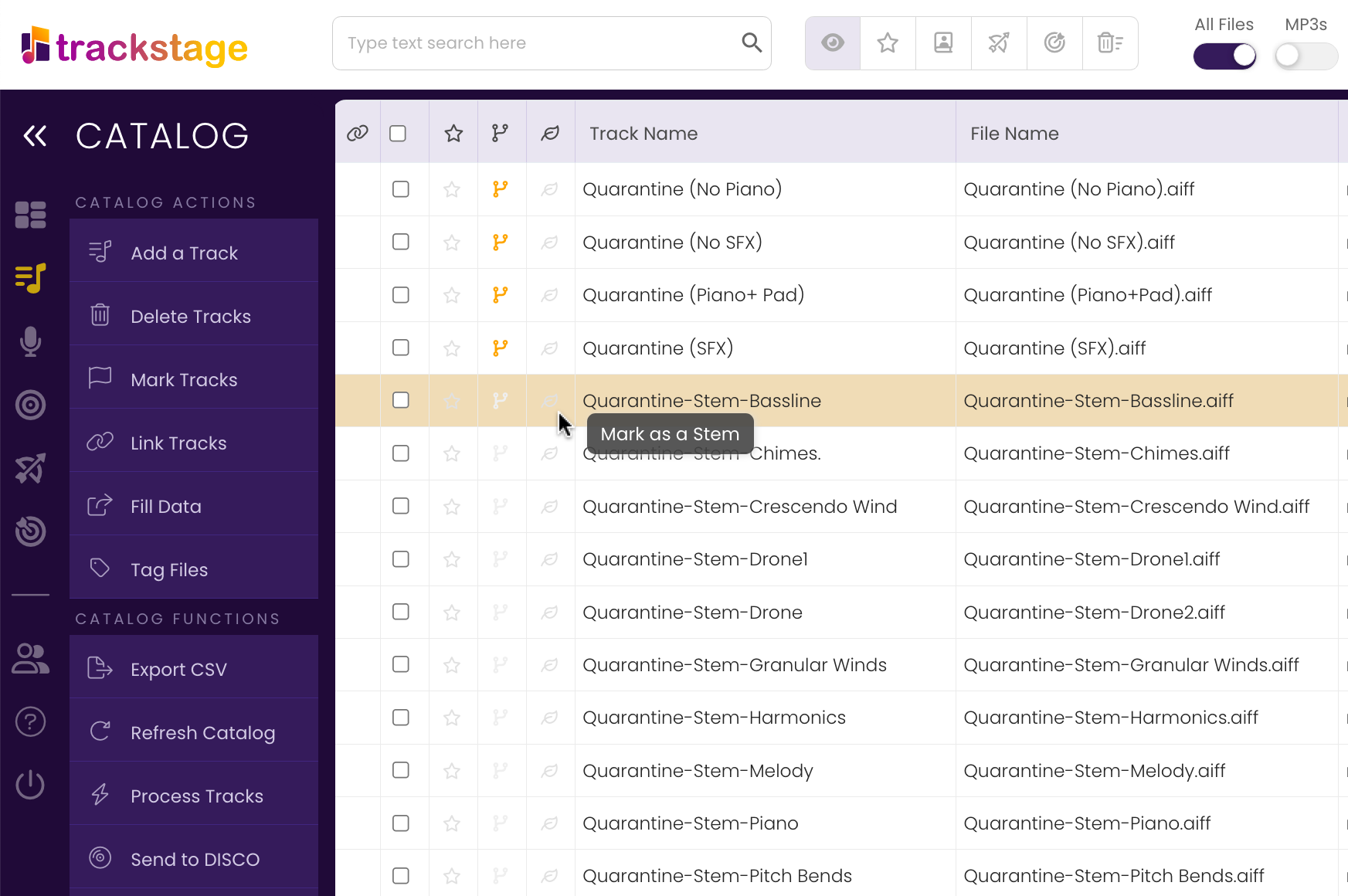
 icon in the fifth column on the track record.
icon in the fifth column on the track record.