All Tutorials ⟩ Getting Started
Get yourself up and running with your new TrackStage account.

TrackSync is the essential connector between the audio files in the TrackStage folder on your hard drive and your online TrackStage Catalog. Understanding this critical link will help you add, delete, and tag your audio files with confidence. go to TrackStage & TrackSync
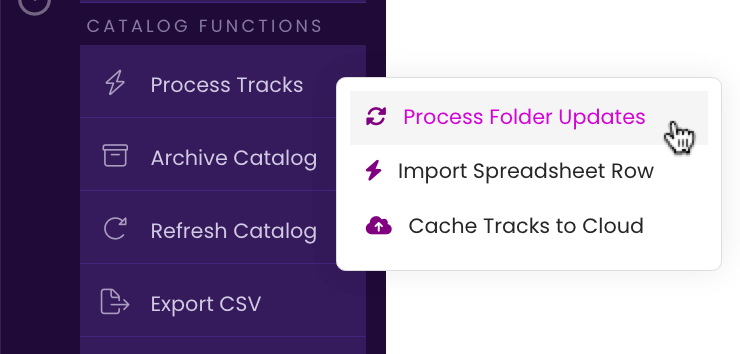
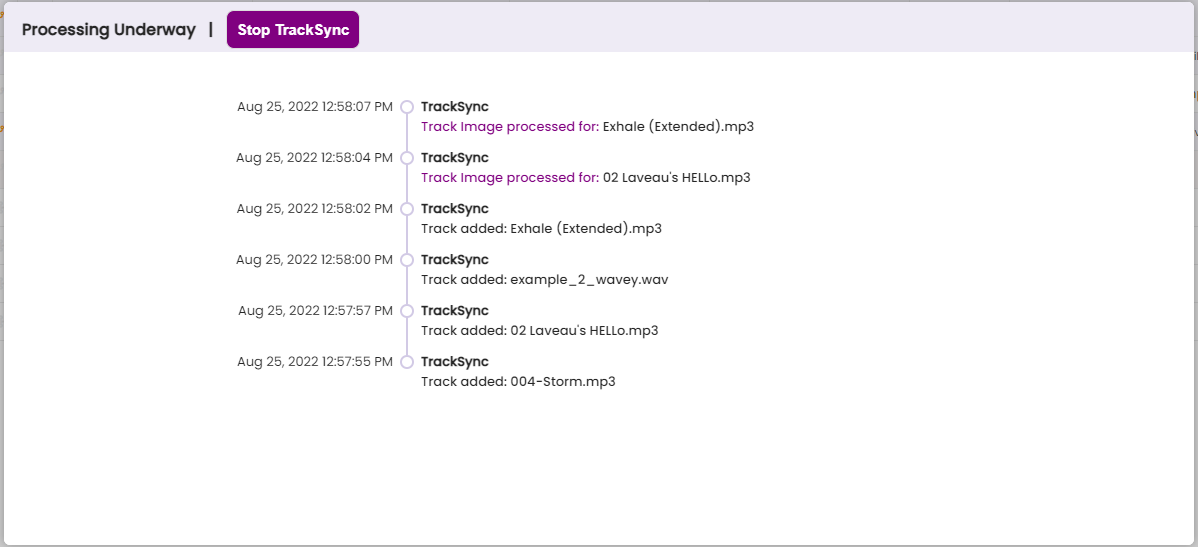
If you need to stop the process, click on Stop TrackSync in the TrackSync window. This will pause the syncing and free up your computer. You can then restart the process by repeating Step 1 and it will pick up where it left off.
To get the most out TrackStage, with its time-saving autofill features, set up your Artist Information in the User Profile.
To learn the important stuff, check out Setting Up Your User Profile
Check out the tutorials on the different features available to you in your Catalog: