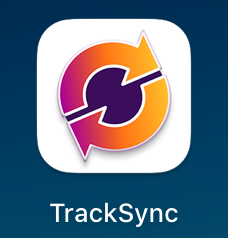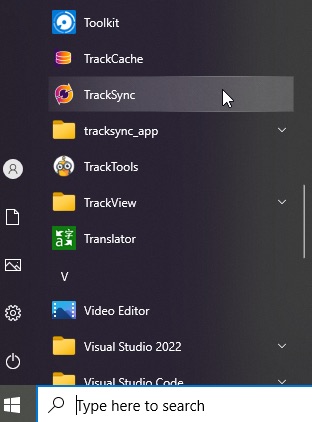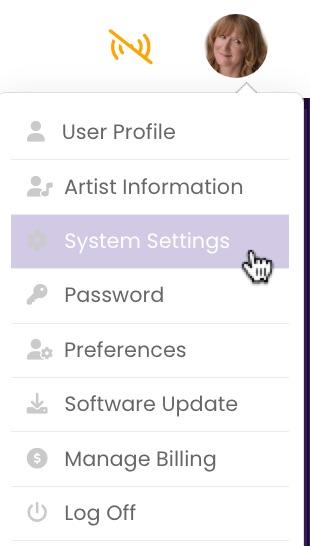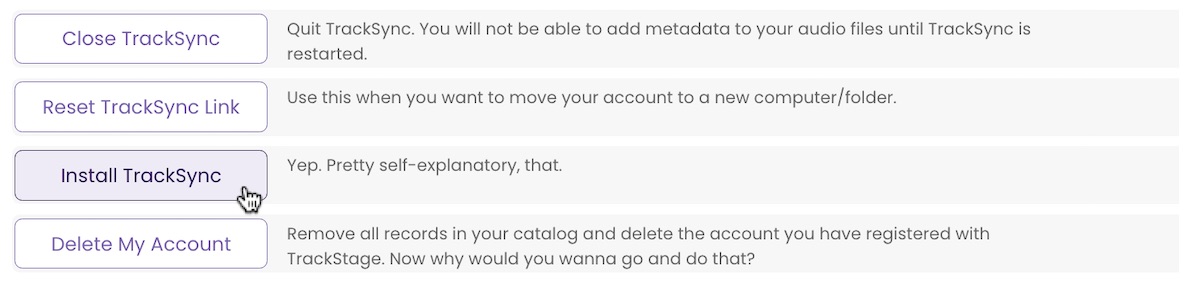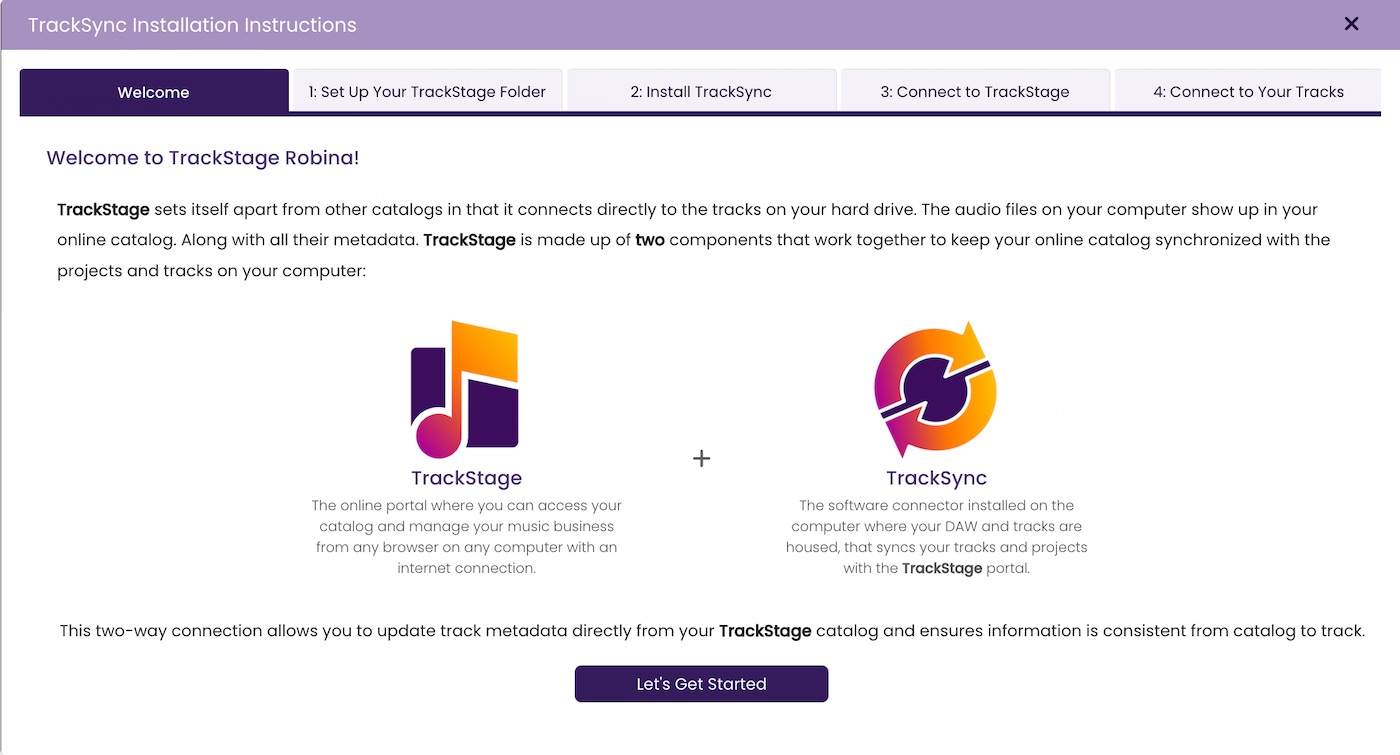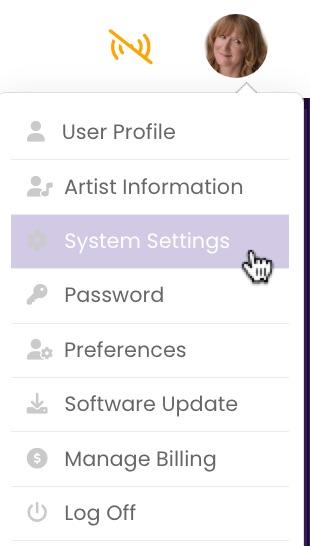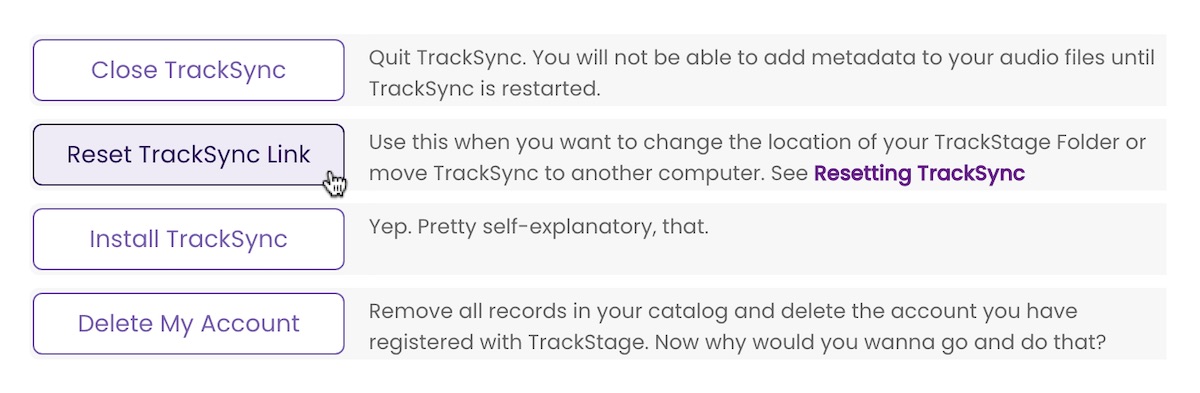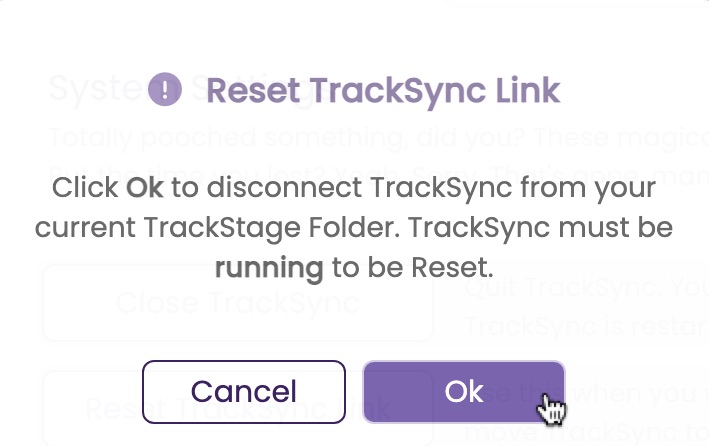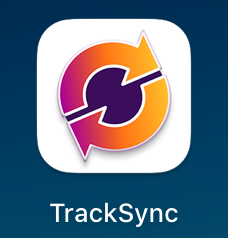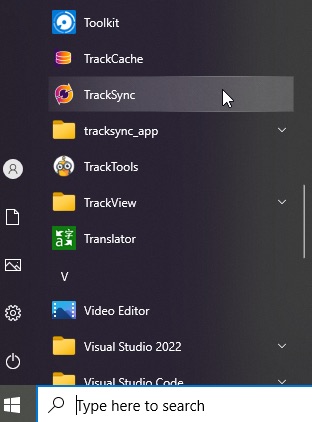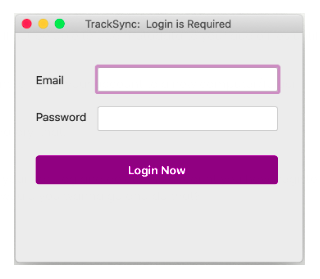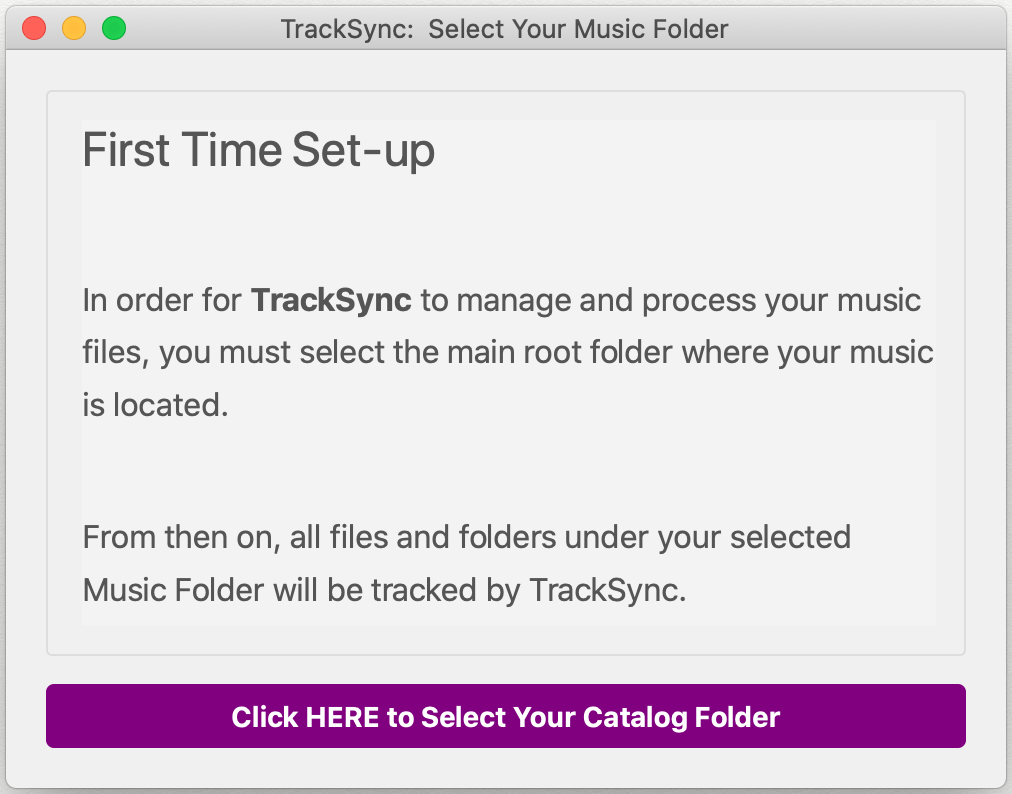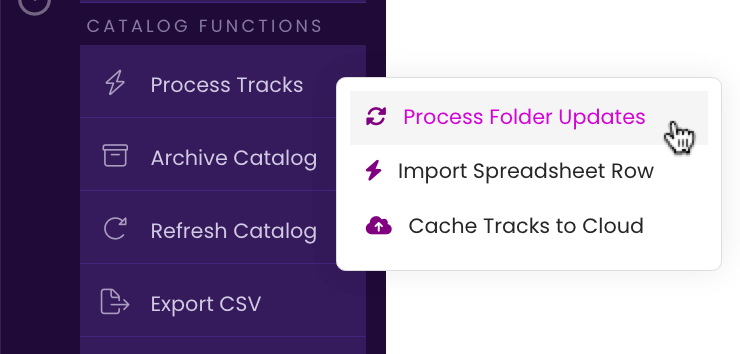Starting TrackSync
Whenever you make changes to your TrackStage Folder like adding or deleting tracks, or whenever you want to Tag metadata to your audio files, or cache tracks to send them to Contacts, you first need to make sure that TrackSync is running.
Reinstalling TrackSync
In the event you need to reinstall TrackSync, you can find the installer within the TrackStage User Profile.
Resetting the TrackSync Link
Use the Reset TrackSync function when you want to move TrackSync and/or your TrackStage Folder to another computer/drive/location. Once the connection between TrackSync and the tracks in your TrackStage Folder has been established, you have to exercise extreme caution when changing the location of either component to prevent data loss and account corruption.